Zaawansowana konfiguracja formularzy (mapowanie)
Ostatnia aktualizacja: 2024-02-09
Liczba odwiedzin posta: 4629
W tym artykule znajdziesz:
- co to jest mapowanie na email i jak z niego korzystać
- jak działa mapowanie na zadanie i kiedy go użyć
- po co jest mapowanie na klienta i w jakim przypadku najlepiej się sprawdzi
- co to jest mapowanie na interes
- jak wypełniony formularz przypisać automatycznie do wybranego projektu lub kategorii
Mapowanie na email
Czym jest mapowanie na email?
Mapowanie na email to takie ustawienie formularza, które powoduje, że po wypełnieniu formularza na stronie przez klienta, do systemu Sugester przychodzi mail z danymi z tego formularza w treści.Jak aktywować mapowanie na mail?
- należy wejść z górnego menu w Formularze -> wybrany formularz -> Edytuj
- w formatce formularza rozwiąć Więcej opcji i w polu Sposób mapowania wybrać - Email

- w polu Dział obiektów mapowania należy wybrać dział, do którego mają być przypisane maile z wynikami formularza. Jeśli nie korzystamy z działów, to pole należy pozostawić puste
- w polu Skrzynka w systemie, na którą ma zostać wysłana wiadomość wybieramy adres skrzynki, na którą będą przychodzić maile z wynikami formularza
- Na koniec klikamy Zapisz.

Gdzie znaleźć mail z danymi z formularza?
Po wypełnieniu formularza na stronie www, do Sugestera przyjdzie mail z wynikami formularza. Tytułem maila będzie treść z pierwszego pola w formularzu, więc jeśli pierwsze pole to Imię i Nazwisko, to taki właśnie będzie tytuł wiadomości.
Po wejściu w mail, zobaczymy w jego treści pytania i odpowiedzi z formularza
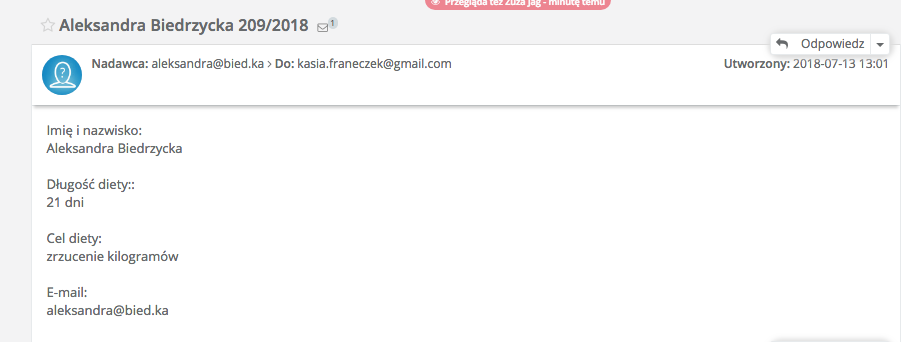
Jeśli będziemy chcieli odpisać klientowi, wystarczy kliknąć Odpowiedź. Wiadomość trafi bezpośrednio na mail, podany przez klienta w formularzu.

Mapowanie na zadanie
Czym jest mapowanie na zadanie?
W mapowaniu na zadanie chodzi o to, że po wypełnieniu formularza przez klienta, w Sugesterze tworzy się automatycznie zadanie z uzupełnionymi danymi na podstawie pól z formularza. Mapowanie na zadanie można wykorzystać, jeśli udostępniamy na swojej stronie formularz do zgłaszania np. błędów lub tworzenia zamówień. Dzięki takim ustawieniom, za każdym razem kiedy klient wypełni na stronie formularz, w Sugesterze pojawi się nowe zadanie, które w treści będzie zawierało informacje, jakie klient zawarł w formularzu. W konfiguracji można też ustawić do kogo ma być przypisane takie zadanie, jaki jest jego priorytet czy w jakim dziale powinno się pojawić.
Jak aktywować mapowanie na zadanie?
- należy wejść z górnego menu w Formularze -> wybrany formularz -> Edytuj
- w formatce formularza rozwiąć Więcej opcji i w polu Sposób mapowania wybrać - Zadanie
Przy tworzeniu formularza możesz zdecydować, które pola będą odpowiadały poszczególnym informacjom w zadaniu. Wystarczy, że po dodaniu każdego pola, w oknie Właściwości pola (wyświetlane po prawej stronie) przypiszesz odpowiednie Pole zgłoszenia.

Do dyspozycji masz następujące Pola zgłoszenia, które możesz przypisać do konkretnych pól w stworzonym przez Ciebie formularzu:
Tytuł - informacje z tego pola w formularzu będą się wyświetlały jako tytuł zadania
Treść - informacje z tego pola w formularzu będą się wyświetlały jako treść zadania
Priorytet - określany cyframi od 1 do 6, gdzie 6 oznacza najwyższy priorytet. W zadaniu cyfrze odpowiada określony kolor gwiazdki (od białej do czerwonej)
Id kategorii - informacje z tego pola w formularzu zostaną zapisane w polu Kategoria w zadaniu
Przypisz do projektu - wyświetlana lista aktywnych projektów; po wybraniu jednego z nich stworzone zadanie zostanie przypisane do tego projektu
Id grupy - zawsze dla pola wyboru, możesz wpisać grupy użytkowników obsługujących zadania w Twojej firmie. Po wybraniu nazwy jednej z grup, do tej właśnie grupy zostanie przypisane zadanie w Sugesterze i pojawi się ono w inboxie u wszystkich użytkowników należących do tej grupy
Tagi - informacje z tego pola w formularzu zostaną zamienione na tag do zadania
Przydzielone do - zawsze dla pola wyboru, możesz wpisać użytkowników obsługujących zadania w Twojej firmie. Po wybraniu nazwy jednego z użytkowników, do tego właśnie usera zostanie przypisane zadanie w Sugesterze i to u niego pojawi się w inboxie.
Id klienta - po wpisaniu w to pole adresu email klienta, którego wypełniony formularz dotyczy, zadanie automatycznie przypisze się do tego klienta w Sugesterze i będzie widoczne na jego karcie, pod warunkiem, że ten klient istnieje już w CRMie
Sprint Scrums - wyświetlana lista aktywnych sprintów; po wybraniu jednego z nich stworzone zadanie zostanie przypisane do tego sprintu
Gdzie znaleźć zadania utworzone z danych z mapowania?
Wszystkie zadania stworzone z mapowania na zadanie będą się pojawiać w zakładce Zgłoszenia/Inbox, w folderze Do przydzielenia. Jest to ustawienie domyślne. Jeśli w Twoim formularzu znajduje się pole, które odpowiada w zadaniu polu Przydzielone do, to wtedy zadanie trafi do inboxu wybranego w tym polu użytkownika.
Ważne: W tytule zadania pojawi się informacja wpisana przez klienta w pierwszym polu formularza
W treści zadania otrzymasz nazwy pól wraz z wpisanymi przez klienta danymi:
Mapowanie na klienta
Czym jest mapowanie na klienta?
Jeśli chcesz, aby po wypełnieniu formularza w programie tworzył się nowy Klient - jest to możliwe.Wystarczy, że w polu Sposób mapowania w konfiguracji danego formularza wybierzesz opcję Klient.
Jak aktywować mapowanie na klienta?
- należy wejść z górnego menu w Formularze -> wybrany formularz -> Edytuj
- w formatce formularza rozwiąć Więcej opcji i w polu Sposób mapowania wybrać - Klient
- pole Dane wrażliwe - należy zaznaczyć ten checkbox, jeśli dane wrażliwe mają być na karcie klienta ukryte
- pole Wymuś aktualizację danych klienta - należy zaznaczyć to pole, jeśli po ponownym wypełnieniu formularza przez tego samego klienta, dane na karcie klienta mają się nadpisać
- jeśli chcemy określić czy klient powstały z takiego formularza ma zostać dodany do konkretnego działu, wystarczy wybrać nazwę działu w polu Dział obiektów mapowania.

Po tych ustawieniach można przejść do dodawania pól w formularzu. Żeby mapowanie zadziałało, wystarczy polom z formularza przyporządkować Pole zgłoszenia (w tym miejscu znajduje się rozwijana lista pól odpowiadającym tym z karty klienta).
Na przykład:
- jeśli dodajemy pole "Nazwa" to w oknie Właściwości pola, w Polu zgłoszenia wybierzmy "Nazwa klienta"
- jeśli dodajemy pole "Nr tel" to w oknie Właściwości pola, w Polu zgłoszenia wybieramy "Telefon główny" itd
- jeśli chcesz do formularza dodać pole, które nie ma odpowiednika na karcie klienta, najpierw musisz je dodać jako pola własne do karty klienta. Dopiero wtedy pojawią się na liście w Polu zgłoszenia

- jeśli w formularzu jest pole Adres email to warto, by system sprawdzał poprawność wprowadzonego adresu. W tym celu należy ustawić w polu Walidacja -> Email.

Dzięki temu przy wypełnianiu formularza system będzie sprawdzał poprawność formatu adresu email. W przypadku błędnego podania adresu, wypełniający formularz zobaczy komunikat jak poniżej:
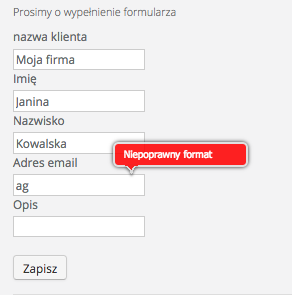
Gdzie znaleźć klientów stworzonych z mapowania na klienta?
Wszyscy klienci będą widoczni na liście klientów w zakładce CRM. Po wejściu w danego klienta na jego karcie będzie będzie widoczna sekcja Wyniki ankiet z nazwą formularza, z którego ten klient powstał.

Mapowanie na interes
Korzystając z formularzy możemy też ustawić, żeby każdy wypełniony przez klienta formularz skutkował dodaniem nowego interesu w CRMie. Tak skonfigurowany formularz można udostępnić np. klientom do zapisywania się na szkolenia lub zapisywania z jakiego pakietu ubezpieczenia chcą skorzystać. Aby skorzystać z tej funkcji, wystarczy w polu Sposób mapowania w konfiguracji danego formularza wybrać opcję Interes. Wybierając sposób mapowania system pozwala też od razu wybrać dział, do jakiego ma zostać przypisany nowy interes, o ile struktura działów panuje w firmie. Jeśli nie, pole należy pozostawić puste. Wtedy każdy z użytkowników będzie miał dostęp do interesu.

Podczas tworzenia formularza można też zdecydować, które informacje z formularza mają być zapisane na karcie interesu.
Wystarczy polom z formularza przyporządkować Pole zgłoszenia (w tym miejscu znajduje się spis pól widocznych na karcie interesu). W poniższym przykładzie nazwa interesu to pole wyboru, dlatego wybrana wartość z pola wyboru będzie nazwą interesu na liście i karcie interesu.


Informacje, do których nie zostaną przydzielone pola zgłoszenia nie znikną - będą cały czas dostępne w wynikach formularza.
Ważne: aby do formularza dodać pola, które nie mają odpowiedników na karcie interesu, najpierw należy je dodać jako pola własne w interesach.
Wybór projektu/sprintu/kategorii/użytkownika, do którego ma zostać przypisany wynik z formularza
Przy mapowaniu na zadanie, możesz dać osobie wypełniającej formularz (czy to Twojemu klientowi, czy pracownikowi) możliwość przypisania wyników formularza do konkretnego projektu, sprintu lub użytkownika. To rozwiązanie możesz wykorzystać jeśli udostępniasz swój formularz dużemu klientowi, dla którego prowadzisz kilka projektów jednocześnie, albo gdy Twoi pracownicy za pomocą przygotowanego formularza zgłaszają sugestie dotyczące rozwoju firmy lub błędy w działaniu systemu. Podobnie jest z kategorią. Jeżeli za pomocą formularza Twoi klienci zgłaszają uwagi/usterki, możesz podzielić je na kategorie i dać klientom wybór czy chcą zgłosić błąd dotyczący działania systemu, wyświetlania aplikacji czy problemów z wersją mobilną. Dzięki kategoriom zachowasz porządek w swoich zgłoszeniach.
Jeśli chcesz dodać do formularza opcję wyboru projektu, podprojektu, kategorii lub grupy w szarym okienku Właściwości pola, w miejscu Opcje należy wpisać odpowiednio:
{{categories}}
{{projects}}
{{subprojects}}
{{groups}}
{{project_sprints}}
Funkcja dostępna jest dla pola typu Pole wyboru i jego ustawienia powinny wyglądać jak te poniżej:

Możesz też wpisać konkretne kategorie ręcznie, wypełniając listę wyboru wstawiając w kolejnych liniach dane rozdzielone znakiem "|" np:
*1 | kategoria pierwsza
*2 | kategoria druga
Widać to na poniższym zrzucie ekranu:
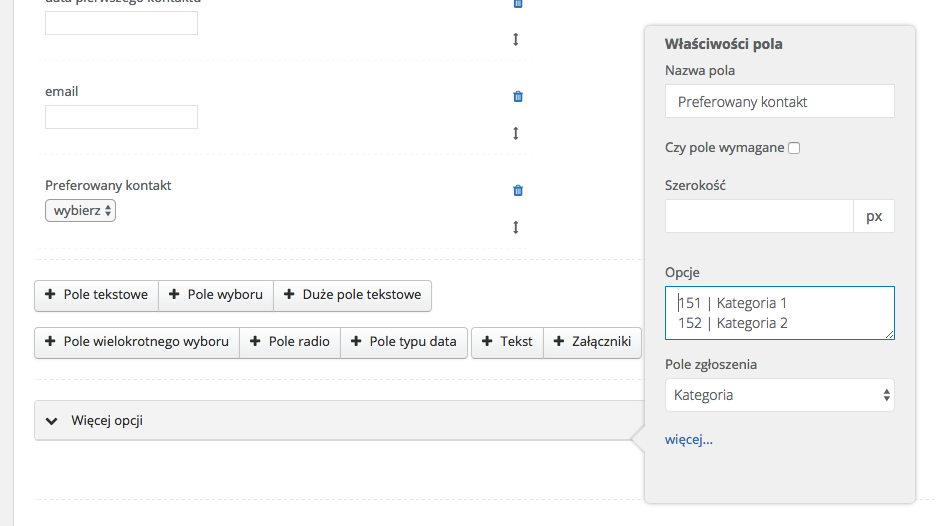
* 1 i 2 - w tym miejscu wpisujemy ID danej kategorii, która ma pojawić się do wyboru. Żeby skopiować ID, wystarczy wejść w Ustawienia > Ustawienia konta > Kategorie > Kategorie zadań > dana kategoria. ID jest widoczne w pasku adresu i wygląda w ten sposób:
http://NAZWAKONTA.sugester.pl/app/categories/13204/edit
Analogicznie postępuj w przypadku Użytkownika. Jeśli chcesz, by w jednym z Twoich pól w formularzu wyświetlała się lista Twoich pracowników, wpisz kolejno w wierszach ID użytkownika i jego nazwę rozdzielone znakiem "|"

Zarządzaj całą swoją firmą w jednej aplikacji. Wypróbuj Sugester przez 30 dni za darmo!
Rozpocznij darmowy okres testowyPowrót



Dodaj komentarz