Pliki - wgrywanie i porządkowanie plików
Utworzono:
2015-06-26
Ostatnia aktualizacja: 2024-04-17
Ostatnia aktualizacja: 2024-04-17
Liczba odwiedzin posta: 5694
Wszystkie abonamenty Sugester dają dostęp do funkcji przechowywania plików w chmurze. Ilość miejsca w planach płatnych jest nieograniczona; w planie darmowym limit wynosi 1 GB. Maksymalny rozmiar pojedynczego pliku wynosi 10 MB. Nie ma ograniczeń co do liczby ani formatu przechowywanych plików.
Aby dodać pliki do swojego konta na Sugesterze, wejdź w panel Ustawienia > Ustawienia konta > Dodatki > Pliki > Dodaj pliki. Tak wygląda ekran dodawania nowych plików:
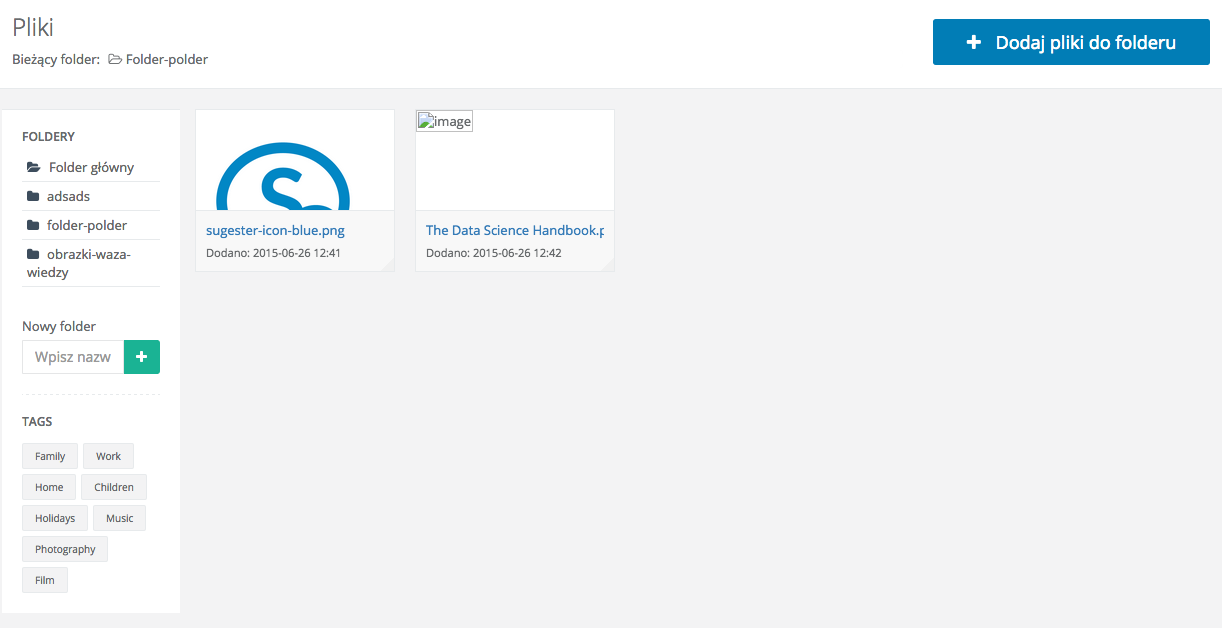
W tym samym panelu można także dodawać nowe foldery. Aby to zrobić, wpisz nazwę nowego folderu w pole poniżej napisu Nowy folder i naciśnij przycisk "+". Jeśli folder, który właśnie dodałeś okazał się zbędny, możesz go w łatwy sposób usunąć, klikając ikonkę kosza, znajdującą się po lewej stronie. Możesz też po prostu zmienić jego nazwę, jeżeli dodałeś już wcześniej jakieś pliki i chcesz je zachować (ikonka ołówka).
Foldery w plikach wyświetlają się w kolejności alfabetycznej.
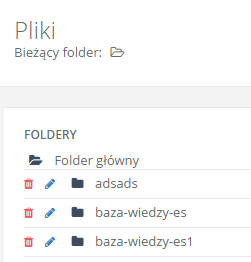
Pliki wgrane na serwer Sugestera możesz udostępniać klientom lub współpracownikom. Aby uzyskać bezpośredni link do danego pliku, kliknij w jego nazwę i wybierz opcję "Kopiuj adres linku". W twoim schowku znajdzie się dokładny adres danego pliku - wystarczy, że wkleisz go do wiadomości e-mail czy innej konwersacji.
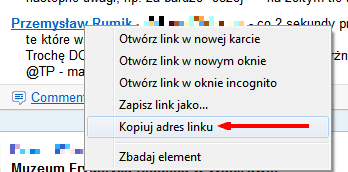
Aby dodać pliki do swojego konta na Sugesterze, wejdź w panel Ustawienia > Ustawienia konta > Dodatki > Pliki > Dodaj pliki. Tak wygląda ekran dodawania nowych plików:
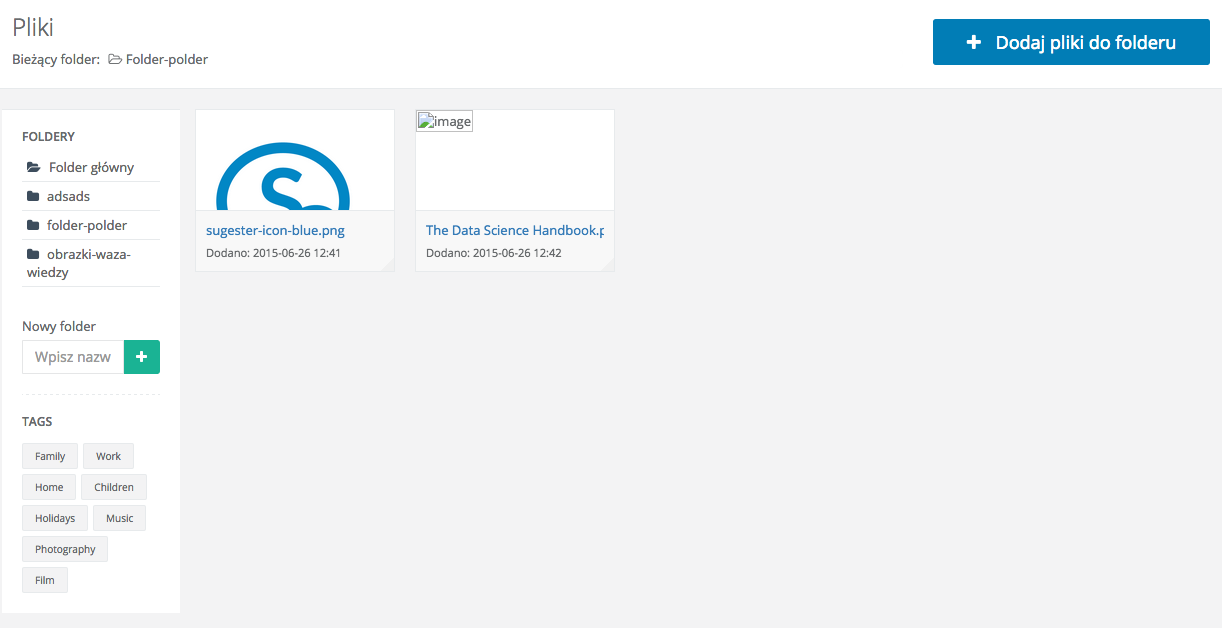
W tym samym panelu można także dodawać nowe foldery. Aby to zrobić, wpisz nazwę nowego folderu w pole poniżej napisu Nowy folder i naciśnij przycisk "+". Jeśli folder, który właśnie dodałeś okazał się zbędny, możesz go w łatwy sposób usunąć, klikając ikonkę kosza, znajdującą się po lewej stronie. Możesz też po prostu zmienić jego nazwę, jeżeli dodałeś już wcześniej jakieś pliki i chcesz je zachować (ikonka ołówka).
Foldery w plikach wyświetlają się w kolejności alfabetycznej.
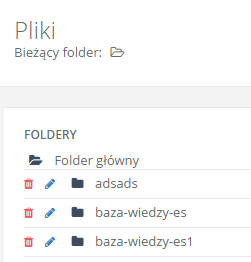
Pliki wgrane na serwer Sugestera możesz udostępniać klientom lub współpracownikom. Aby uzyskać bezpośredni link do danego pliku, kliknij w jego nazwę i wybierz opcję "Kopiuj adres linku". W twoim schowku znajdzie się dokładny adres danego pliku - wystarczy, że wkleisz go do wiadomości e-mail czy innej konwersacji.
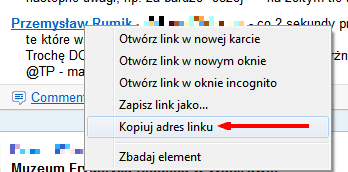
Dostęp do plików można też mieć z poziomu zakładki Skróty w menu głównym. Zobacz jak aktywować zakładkę Skróty w Sugesterze.
Zarządzaj całą swoją firmą w jednej aplikacji. Wypróbuj Sugester przez 30 dni za darmo!
Rozpocznij darmowy okres testowyPowrót

Komentarze
Dodaj komentarz