Scrum Sprints
Utworzono:
2018-04-20
Ostatnia aktualizacja: 2021-11-10
Ostatnia aktualizacja: 2021-11-10
Liczba odwiedzin posta: 3126
Scrum Sprints to narzędzie do organizacji pracy i zwiększenia efektywności w Twoim zespole. Ma Ci pomóc w odpowiednim rozplanowaniu pracy oraz równomiernym rozłożeniu sił w całym zespole, z uwzględnieniem wszystkich działań zmierzających do osiągnięcia zamierzonego celu.
Scrum Sprints świetnie sprawdzają się, jeśli masz do wykonania projekt, którego celem jest dostarczenie klientowi np nowej funkcji, strategii czy produktu. Dzięki podziale pracy w Scrum Sprints jesteś w stanie zaplanować w określonym interwale czasowym (najczęściej 1 tygodnia) zadania do wykonania i na bieżąco widzisz postępy oraz ile Ci jeszcze pozostało do wykonania celu na ten tydzień.
Dodając zadania do Sprintu, jesteś w stanie stworzyć mapę działania swojego zespołu oraz monitorować cały proces dzięki procentowym wyliczeniom wykonanych prac w stosunku do zaplanowanych.
Scrum Sprints nie tylko pomoże Ci usprawnić proces realizacji celu, ale też zdiagnozować jak są prowadzone prace w Twojej firmie, jak wygląda wydajność w Twoim zespole, czy planowanie zadań jest odpowiednio szacowane czasowo i czy realnie są przy tym szacowane tzw. "moce przerobowe". To da Ci pełen ogląd na sytuację i zmotywuje do zmian organizacyjnych, jeśli zajdzie taka potrzeba.
W tym artykule znajdziesz:
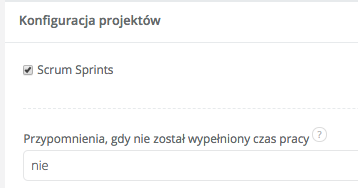
Po zapisaniu zmian w głównym menu przy zakładce Projekty pojawi się strzałka, po której rozwinięciu możesz od razu przejść do listy Projektów lub Scrum Sprints.
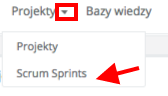
1. Rozwiń strzałkę przy zakładce Projekty w górnym menu i wybierz Scrum Sprints
2. W nowym oknie kliknij przycisk +Dodaj, który znajduje się w prawym górnym rogu

3. Uzupełnij Sprint. Wpisz nazwę, zakres czasowy, możesz też dodać krótki opis oraz wybrać klienta, dział lub projekt
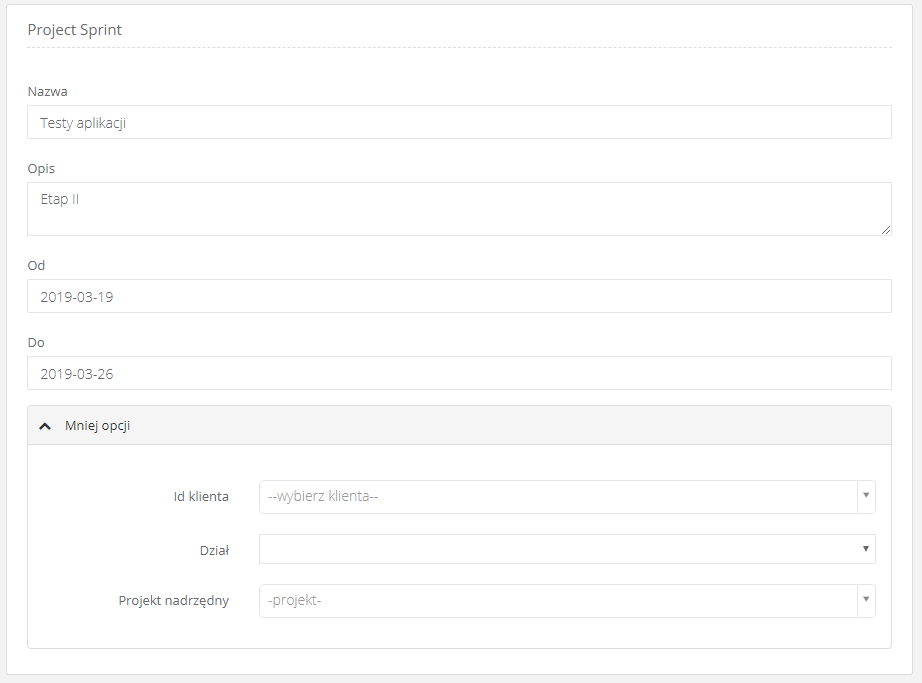
4. Kliknij Zapisz.
5. System przeniesie Cię do widoku Sprintu, gdzie będziesz mógł dodać do niego zadania
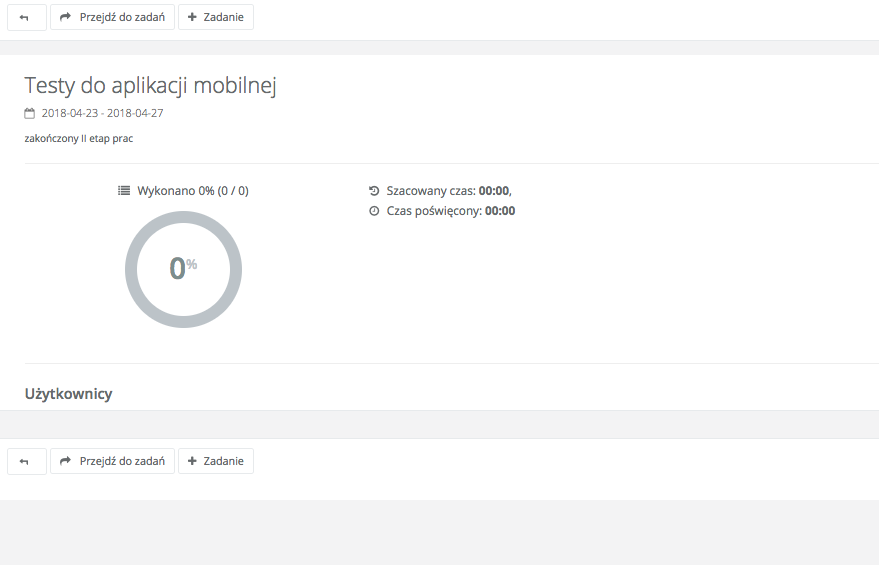
Jeśli chcesz dodać nowe zadanie w ramach Sprintu, kliknij przycisk +Zadanie w lewym górnym rogu i stwórz zadanie.
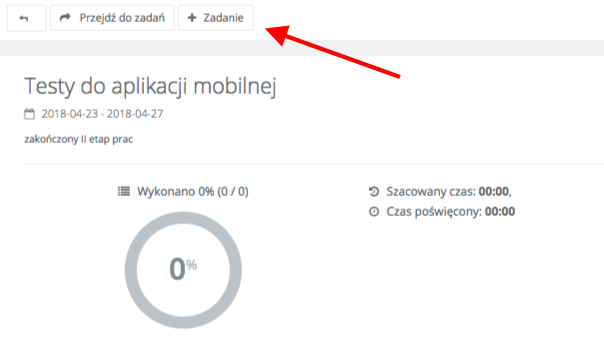
Możesz też podpiąć do Sprintu istniejące już w systemie zadanie. W tym celu wejdź w zadanie, rozwiń strzałkę przy przycisku Odpowiedz i wybierz Edytuj. Następnie kliknij Więcej opcji i w polu Sprint Scrums wybierz odpowiedni Sprint.
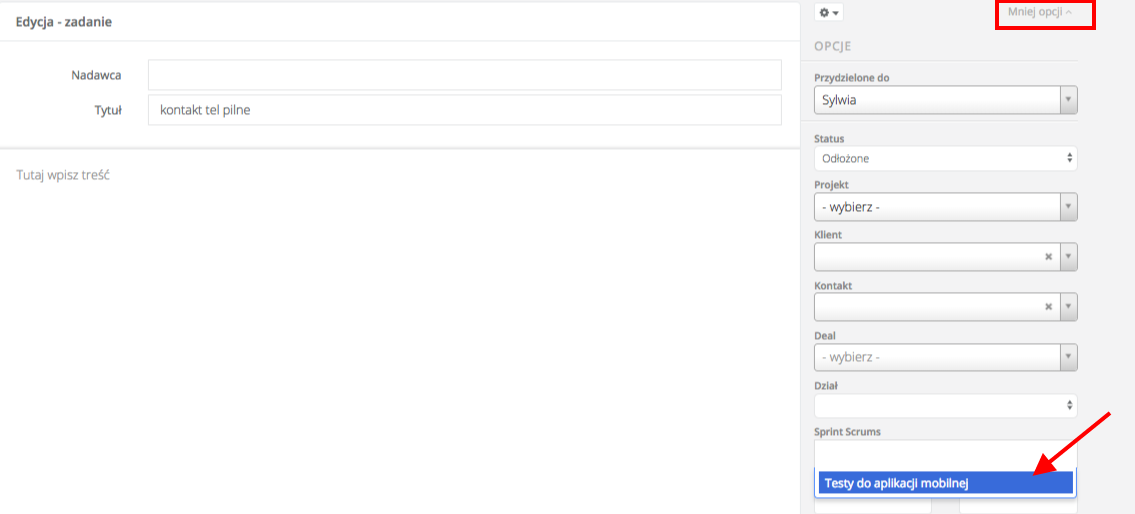
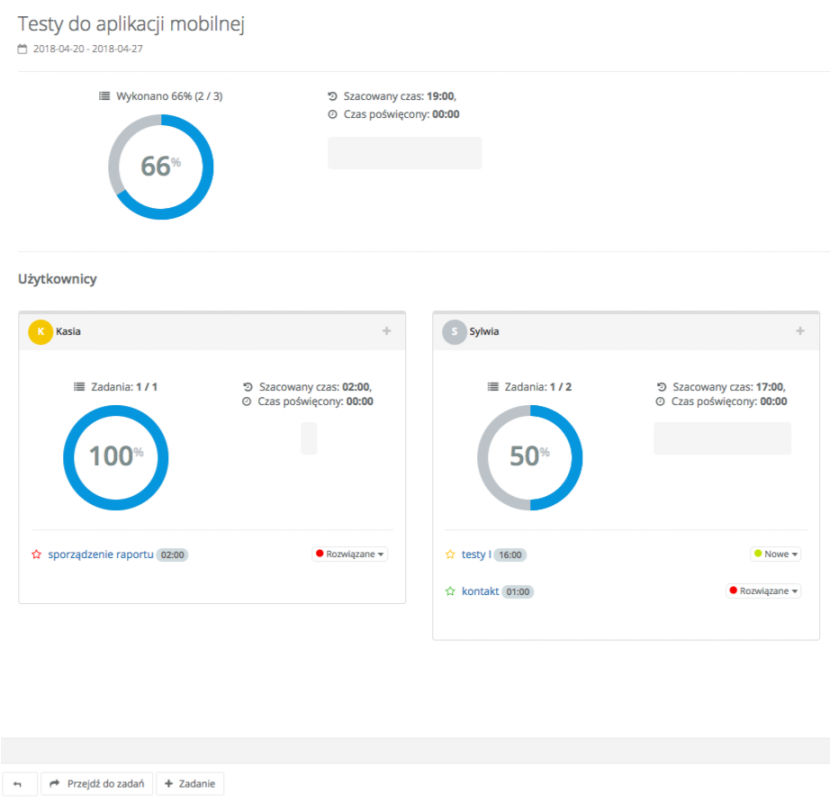
W podglądzie Sprintu wyświetlone są wszystkie zadania w ramach Sprintu z podziałem na userów oraz diagramem kołowym pokazującym procent realizacji prac zaplanowanych na dany Sprint wspólnie dla całego teamu oraz każdego użytkownika osobno.
Przy każdym userze wyświetla się też tabela z jego zadaniami, priorytetem zadań i ich statusem. Dzięki temu osoba nadzorująca Sprint widzi postępy prac u każdego z userów.
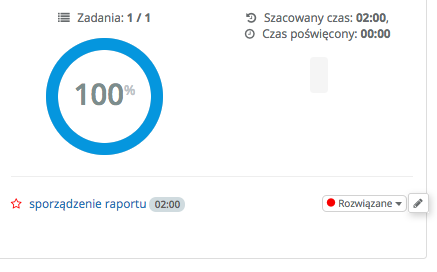

Scrum Sprints świetnie sprawdzają się, jeśli masz do wykonania projekt, którego celem jest dostarczenie klientowi np nowej funkcji, strategii czy produktu. Dzięki podziale pracy w Scrum Sprints jesteś w stanie zaplanować w określonym interwale czasowym (najczęściej 1 tygodnia) zadania do wykonania i na bieżąco widzisz postępy oraz ile Ci jeszcze pozostało do wykonania celu na ten tydzień.
Dodając zadania do Sprintu, jesteś w stanie stworzyć mapę działania swojego zespołu oraz monitorować cały proces dzięki procentowym wyliczeniom wykonanych prac w stosunku do zaplanowanych.
Scrum Sprints nie tylko pomoże Ci usprawnić proces realizacji celu, ale też zdiagnozować jak są prowadzone prace w Twojej firmie, jak wygląda wydajność w Twoim zespole, czy planowanie zadań jest odpowiednio szacowane czasowo i czy realnie są przy tym szacowane tzw. "moce przerobowe". To da Ci pełen ogląd na sytuację i zmotywuje do zmian organizacyjnych, jeśli zajdzie taka potrzeba.
W tym artykule znajdziesz:
- jak aktywować opcję Scrum Sprint
- jak dodać nowy Sprint
- jak dodać zadanie do Sprinta
- opis widoku Sprinta
- jak zedytować zadanie w Sprincie
- jak zamknąć Sprint
Aktywowanie Scrum Sprints
Jeśli chcesz włączyć na swoim koncie opcję Scrum Sprints, wejdź w Ustawienia > Konfiguracja projektów i zaznacz checkbox Scrum Sprints, a następnie kliknij Zapisz.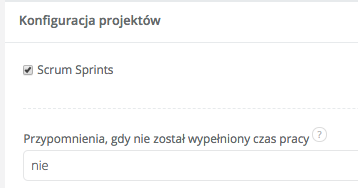
Po zapisaniu zmian w głównym menu przy zakładce Projekty pojawi się strzałka, po której rozwinięciu możesz od razu przejść do listy Projektów lub Scrum Sprints.
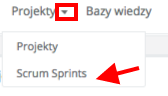
Dodawanie Scrum Sprints
Aby dodać nowy Scrum Sprint, wykonaj następujące kroki:1. Rozwiń strzałkę przy zakładce Projekty w górnym menu i wybierz Scrum Sprints
2. W nowym oknie kliknij przycisk +Dodaj, który znajduje się w prawym górnym rogu

3. Uzupełnij Sprint. Wpisz nazwę, zakres czasowy, możesz też dodać krótki opis oraz wybrać klienta, dział lub projekt
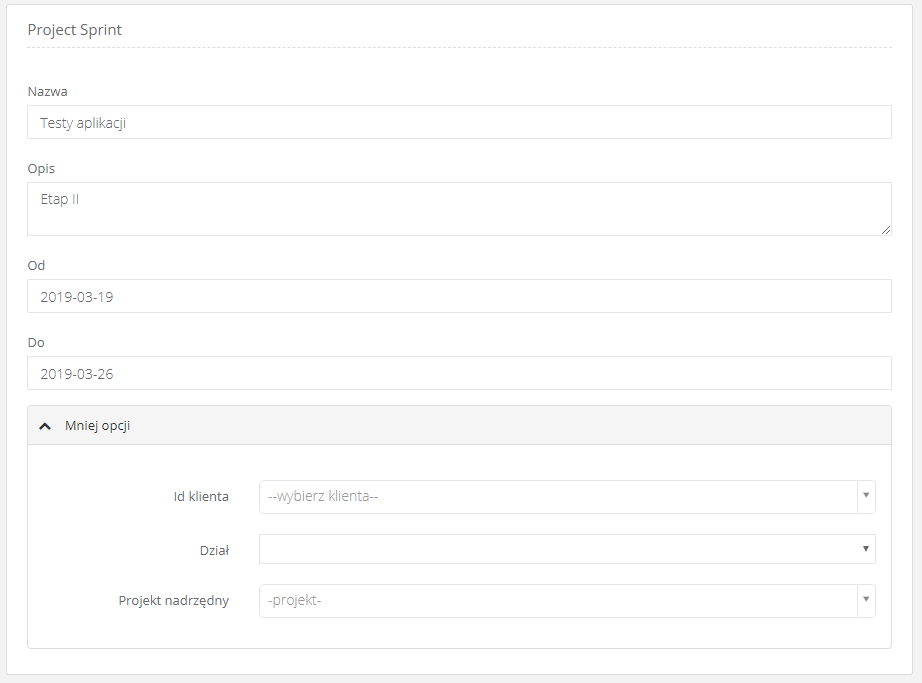
4. Kliknij Zapisz.
5. System przeniesie Cię do widoku Sprintu, gdzie będziesz mógł dodać do niego zadania
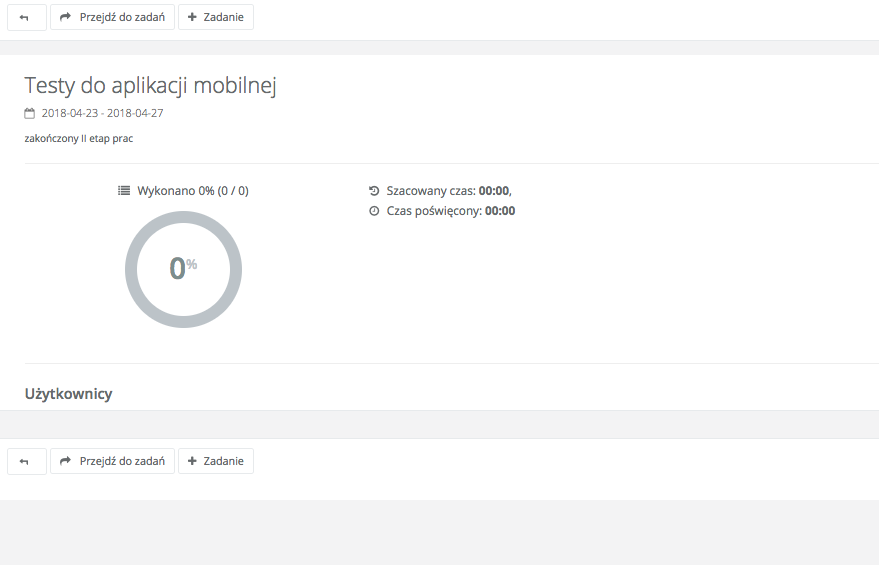
Dodawanie zadania do Sprintu
Jeśli chcesz dodać nowe zadanie w ramach Sprintu, kliknij przycisk +Zadanie w lewym górnym rogu i stwórz zadanie.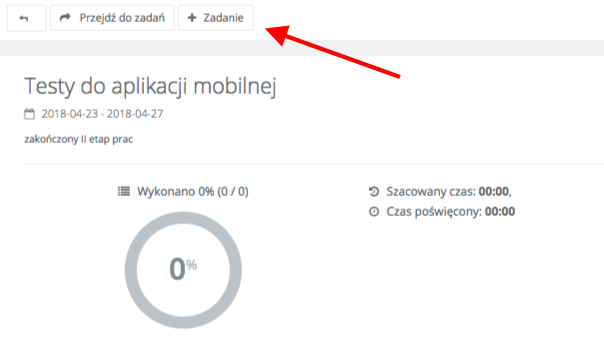
Możesz też podpiąć do Sprintu istniejące już w systemie zadanie. W tym celu wejdź w zadanie, rozwiń strzałkę przy przycisku Odpowiedz i wybierz Edytuj. Następnie kliknij Więcej opcji i w polu Sprint Scrums wybierz odpowiedni Sprint.
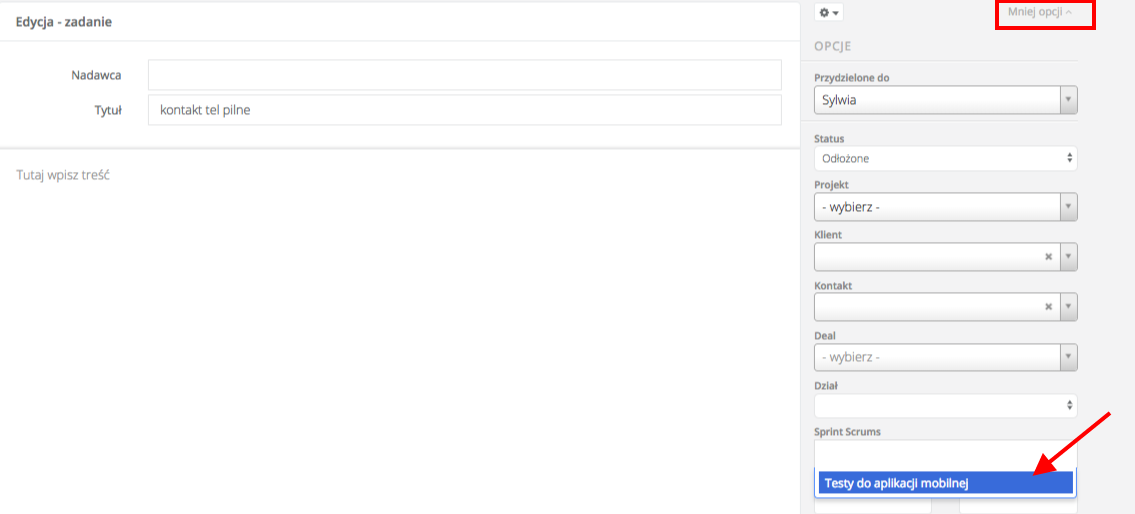
Widok Scrum Sprints
Po uzupełnieniu Twój Sprint będzie wyglądał podobnie do tego: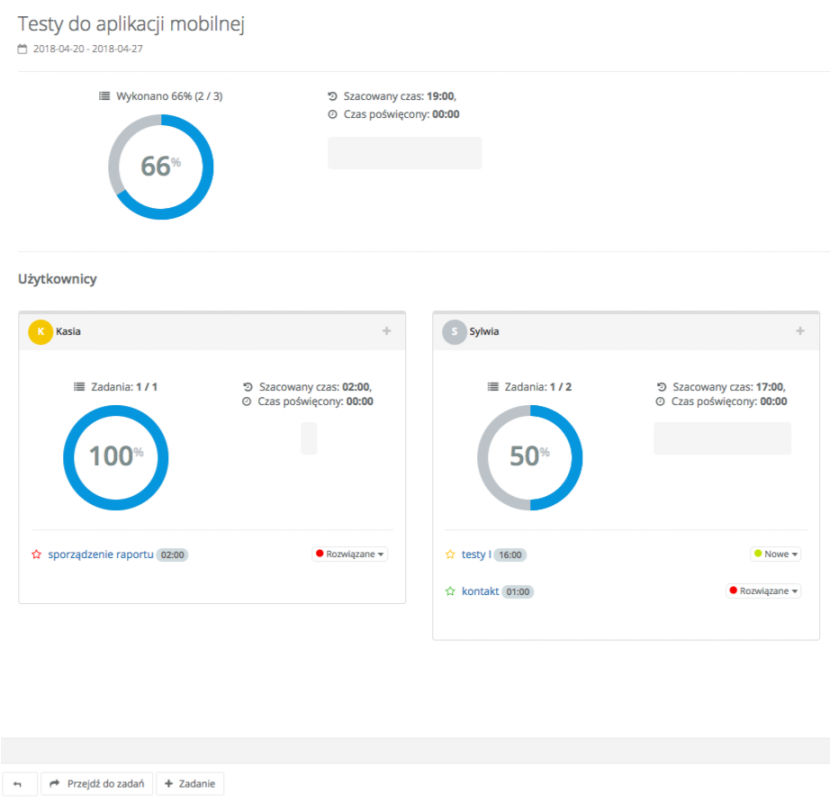
W podglądzie Sprintu wyświetlone są wszystkie zadania w ramach Sprintu z podziałem na userów oraz diagramem kołowym pokazującym procent realizacji prac zaplanowanych na dany Sprint wspólnie dla całego teamu oraz każdego użytkownika osobno.
Przy każdym userze wyświetla się też tabela z jego zadaniami, priorytetem zadań i ich statusem. Dzięki temu osoba nadzorująca Sprint widzi postępy prac u każdego z userów.
Edycja zadań w Sprincie
Aby dokonać zmian w zadaniu z poziomu Sprintu, wystarczy najechać kursorem na status zadania. Pojawi się ikonka "ołówka" do edycji.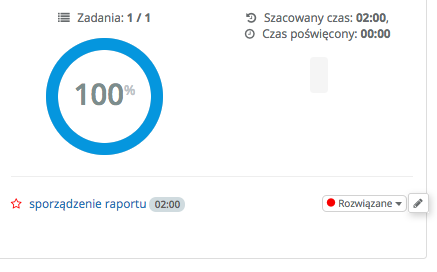
Zamykanie Sprinta
Po przekroczeniu terminu, jaki podajesz w polu Do przy tworzeniu Sprinta, zamknie się on automatycznie i będzie oznaczony jako zamknięty na liście Sprintów
Zarządzaj całą swoją firmą w jednej aplikacji. Wypróbuj Sugester przez 30 dni za darmo!
Rozpocznij darmowy okres testowyPowrót

Dodaj komentarz