Integracja z Fakturownia.pl - synchronizacja klientów i faktur jako interesy
Ostatnia aktualizacja: 2024-06-06
Liczba odwiedzin posta: 39479
Jeśli korzystasz z internetowego serwisu do wystawiania faktur Fakturownia, to z łatwością możesz je zsynchronizować z kontem w Sugesterze.
W tym artykule znajdziesz:
- na czym polega integracja Sugestera z Fakturownią
- jak włączyć integrację Sugestera z Fakturownią
- jak sprawdzić, którzy użytkownicy będą mogli przełączać się między systemami
- jak przejść z Sugestera do Fakturowni/i odwrotnie
- jak wystawić fakturę z poziomu Sugestera
- jak zsynchronizować historyczne dane
- jak zsynchronizować działy
- jak ustawić jaki typ dokumentów z Fakturowni ma się integrować z interesami w CRMie
1. Na czym polega integracja z Fakturownią
Integracja Sugestera z Fakturownią odbywa się na poziomie klientów i interesów.
Jeśli chodzi o klientów oznacza to, że będziesz miał wspólną bazę klientów. Dodatkowo każda zmiana w Sugesterze - jak np. dodanie nowego klienta lub jego edycja - będzie skutkowała tym samym w Fakturownii (i odwrotnie).
W przypadku interesów każda wystawiona faktura w Fakturowni będzie tworzyła nowy interes dla danego klienta w Sugesterze. Do każdego interesu będzie podpięty link do tej faktury w Fakturownii. Klikając w niego, system przeniesie Cię do podglądu tej faktury w Fakturownii. W przypadku integracji interesów i faktur, wykasowanie np faktury w systemie Fakturownia NIE SKUTKUJE usunięciem interesu w Sugesterze (i odwrotnie).
Z poziomu Sugestera można też łatwo przejść do wystawienia faktury na podstawie stworzonego interesu. Wszystko za sprawą dodatkowego przycisku Dodaj fakturę, który widoczny jest w prawym górnym rogu w Edycji interesu.
2. Aktywowanie integracji z Fakturownią
Aby włączyć integrację, wejdź w Ustawienia>Ustawienia konta>Integracje i zaznacz checkbox Integracja z Fakturownia.pl.
Pojawi się dodatkowe pole, które będzie wymagało od Ciebie wpisania Fakturownia API Token.
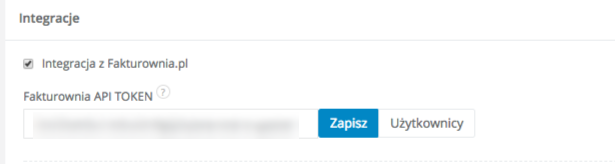
Skąd wziąć API Token Fakturownia?
Znajdziesz go na swoim koncie w Fakturownii. W tym celu zaloguj się do serwisu, wejdź w Ustawienia>Ustawienia konta>Integracje i skopiuj kod API
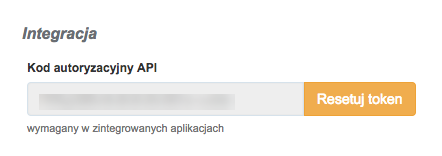
Gotowe! System automatycznie powiąże oba konta ze sobą na poziomie klientów oraz faktur i interesów. Od tej pory wszystkie zmiany w danych klientów oraz nowi klienci dodani w Fakturownii będą automatycznie importowani do Sugestera i na odwrót. Dodatkowo wszystkie nowe faktury wystawione danemu klientowi w Fakturownii pojawią się na karcie klienta w Sugester CRM jako nowe interesy.
Uwaga! Jeśli przed dokonaniem integracji kont posiadałeś listę klientów w Sugesterze i chcesz, by pojawiła się ona w Fakturownii (lub odwrotnie), zgłoś się do nas pod adres info@sugester.pl, żebyśmy dokonali synchronizacji kont.
Jeżeli chcesz aby wszystkie historyczne faktury na Twoim koncie Fakturowni pojawiły się jako interesy w Sugesterze - napisz do nas na info@sugester.pl .
3. Użytkownicy, którzy mogą się przełączać między Sugesterem i Fakturownią
Jeśli chcesz, żeby wszyscy Twoi użytkownicy mogli swobodnie przełączać się między kontami, wystawiać faktury i korzystać jednocześnie z CRMu zadbaj, żeby byli oni dodani zarówno w Sugesterze, jak i w Fakturownii (zakładka Użytkownicy).Obowiązkowo też wszyscy Ci użytkownicy muszą mieć IDENTYCZNE loginy i adresy mailowe w obu systemach.
Jeśli dopiero włączyłeś integrację i nie jesteś pewny, którzy użytkownicy są sparowani w obu systemach, a którzy nie, pomoże Ci tabela Użytkownicy, którą znajdziesz, wchodząc w Ustawienia>Ustawienia konta>Integracje i klikając przycisk Użytkownicy przy polu Fakturownia API Token.
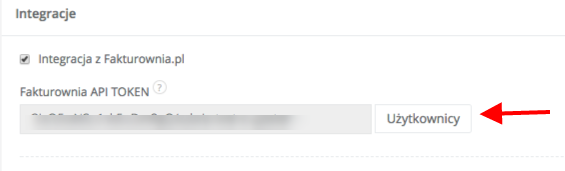
System wyświetli, którzy pracownicy są zgodni w obu systemach, którzy nie. Przy niesparowanych userach należy poprawić dane.
Jeśli w obu systemach są ci sami pracownicy, ale o różnych loginach i mailach, nie ma znaczenia, w którym systemie poprawimy dane.
Jeżeli zdarzy się tak, że użytkownik, który ma mieć dostęp do obu systemów jest dodany tylko w Fakturownii (tylko w Sugesterze), trzeba go też dodać w drugim systemie.
Tabela wyświetlająca sparowanych i niesparowanych użytkowników wygląda jak ta poniżej:
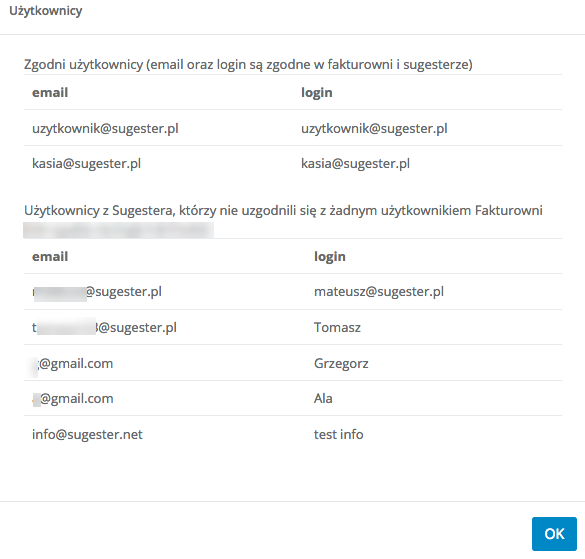
4. Przełączanie się między Sugesterem a Fakturownią
Do przełączania się między systemami służą przyciski w górnym menu:Faktury - w Sugesterze

CRM - w Fakturownii

Klikając np. przycisk Faktury w Sugesterze, zostaniesz przeniesiony do Fakturownii, bez konieczności logowania. Ta sama sytuacja ma miejsce w przypadku przycisku CRM w Fakturowni.
Połączenie użytkowników Sugestera i Fakturowni jest realizowane przez protokół Multipass, więcej na temat Multipass dowiesz się z artykułów Logowanie Multipass i Serwer Mulitipass.
Jeśli przełączanie między systemami nie działa, należy sprawdzić (w obu systemach) poprawność ustawień logowania Multipass. Zrobimy to, wchodząc w Ustawienia -> Ustawienia konta -> Integracje (w obu systemach ścieżka jest taka sama).
W sekcji Logowanie należy sprawdzić czy logowanie przez multipass jest włączone, a jeśli tak to czy tokeny się zgadzają.
Poprawna konfiguracja powinna wyglądać jak na screenach poniżej, gdzie AAAAABBBBBCCCC i XXXXYYYYZZZZ to tokeny, które już istnieją. Należy sprawdzić czy w obu systemach AAAAABBBBBCCCC są takie same i czy XXXXYYYYZZZZ są takie same.
FAKTUROWNIA

SUGESTER

5. Przechodzenie do wystawiania faktur z poziomu Sugestera
Jeżeli chcesz wystawić fakturę na podstawie interesu, który właśnie dodałeś do klienta w Sugesterze, wystarczy że wejdziesz w ten interes, i klikniesz przycisk Dodaj fakturę. System automatycznie przeniesie Cię z Sugestera do Fakturowni do wystawiania faktur. Dane z interesu zaczytają się do faktury.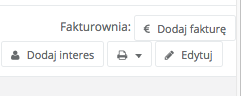
6. Synchronizacja historycznych danych
W Sugesterze istnieje możliwość samodzielnego przeniesienia historycznych danych takich jak klienci i faktury z Fakturowni do Sugestera.Aby to zrobić wystarczy wejść w Ustawienia -> Ustawienia konta -> Integracje.
W celu synchronizacji (przeniesienia) klientów z Sugestera do Fakturowni należy:
- przejść do sekcji Synchronizacja zewnętrzna
- w polu "Rodzaj" wybrać "client:sync"
- w polu "Adres" wkleić https://NAZWA_KONTA.fakturownia.pl/clients/external_update.json (NAZWA_KONTA w adresie należy zastąpić nazwą swojego konta w Fakturowni)
- w polu "Api token" wkleić swój Api token z Fakturowni
- kliknąć "Rozpocznij synchronizację"

7. Synchronizacja działów w Sugesterze i Fakturowni
Jeśli dokonałeś właśnie integracji Sugestera z Fakturownią, pamiętaj, że jeżli posiadasz działy na tych kontach, muszą być one również zsynchronizowane. W przeciwnym razie będziesz miał ograniczony dostęp do klientów, faktur i interesów.Aby zsynchronizować działy, napisz do nas na adres info@sugester.pl
Prosimy Cię również o przygotowanie następujących informacji:
- który dział z Fakturowni odpowiada danemu działowi w Sugesterze
- jakie ustawienia dostępu do danych klienta w Fakturowni (Tylko użytkownicy z pełnym dostępem, Wszyscy) odpowiadają w Sugesterze opcji BEZ DZIAŁU
- ustawienia dostępu dla pomocy technicznej zarówno w Sugesterze, jak i w Fakturowni (w obu systemach: Ustawienia>Ustawienia konta>Udziel czasowego dostępu dla pomocy technicznej), gdyż zmian należy dokonać w obu systemach.
8. Wybór typu dokumentów z Fakturowni przy integracji z interesami
Domyślnie przy integracji z Fakturownią w CRMie jest tworzony automatycznie interes, jeśli w Fakturowni został wystawiony jeden z dokumentów: faktura, faktura marża, faktura zaliczkowa, faktura końcowa, paragon.Możesz jednak sam decydować jaki typ dokumentów z Fakturowni synchronizuje się z interesami w Sugesterze.
Jeśli chcesz zmienić domyślne ustawienia, wejdź w Ustawienia>Konfiguracja CRM>Interesy
1. Wykasuj domyślne ustawienia
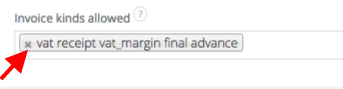
2. Wybierz typ dokumentu z rozwijanej listy. Możesz wybrać więcej niż jeden dokument.
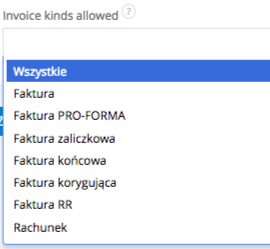
Zarządzaj całą swoją firmą w jednej aplikacji. Wypróbuj Sugester przez 30 dni za darmo!
Rozpocznij darmowy okres testowyPowrót

Komentarze
Dodaj komentarz