Widoki zadań
Ostatnia aktualizacja: 2021-12-15
Liczba odwiedzin posta: 3421

W tym artykule znajdziesz:
- widok kalendarza
- widok kolumnowy
- widok zgłoszeń
- widok listy
Kalendarz
Aby zadania wyświetlały się w widoku kalendarzowym, musisz pamiętać o uzupełnieniu daty podczas tworzenia zadania. Inaczej zadanie nie będzie widoczne w kalendarzu. Z widoku kalendarza w prosty sposób możesz przejść do edycji zadania, usunąć je oraz otworzyć w osobnym oknie. Wystarczy, że klikniesz raz na dane zadanie, wtedy zobaczysz wspomniane opcje: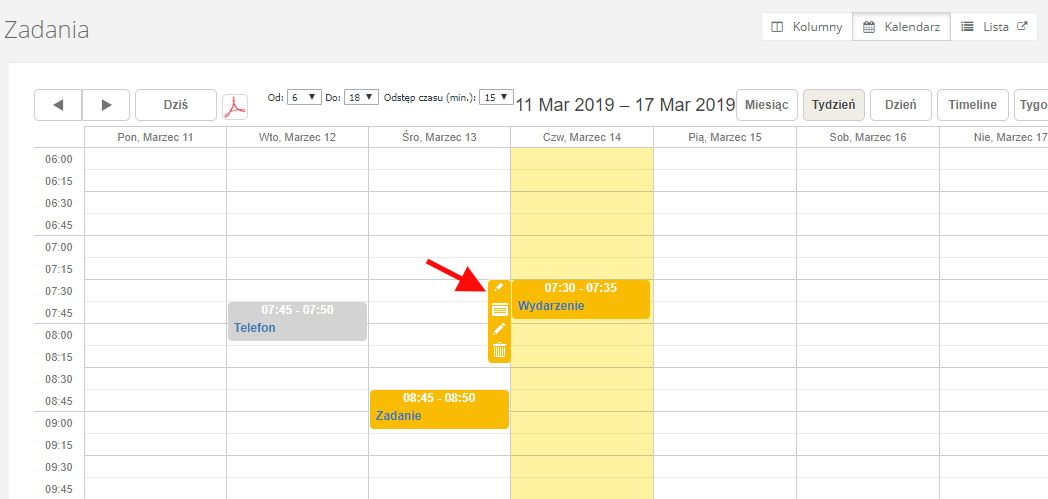
Widok kalendarza możesz dowolnie dostosowywać. Masz do wyboru kilka opcji:
- widok miesięczny
- widok tygodniowy
- widok dzienny
- timeline dzienny lub tygodniowy- pokazuje ilość zadań z podziałem na każdego użytkownika - umożliwia to monitorowanie aktualnego obciążenia wszystkich pracowników

Niezależnie co wybierzesz, zawsze możesz dodać zadanie bezpośrednio z kalendarza. Wystarczy, że klikniesz dwa razy w wybrane miejsce na kalendarzu, a otworzy się okno do dodania nowego zadania z już uzupełnioną "klikniętą" datą i godziną. Więcej dowiesz się w sekcji Kalendarz.
W każdej chwili możesz pobrać swój kalendarz przez kliknięcie na górze strony symbolu PDF.
Kolumny
Widok kolumnowy jest świetnym rozwiązaniem, jeśli chcesz monitorować zadania pod kątem etapów ich wykonania, czyli statusów. Domyślnie masz 4 statusy: Nowe, Zaakceptowane, W trakcie, Rozwiązane (archiwizuje zadanie). I właśnie statusy tworzą kolumny w widoku kolumnowym: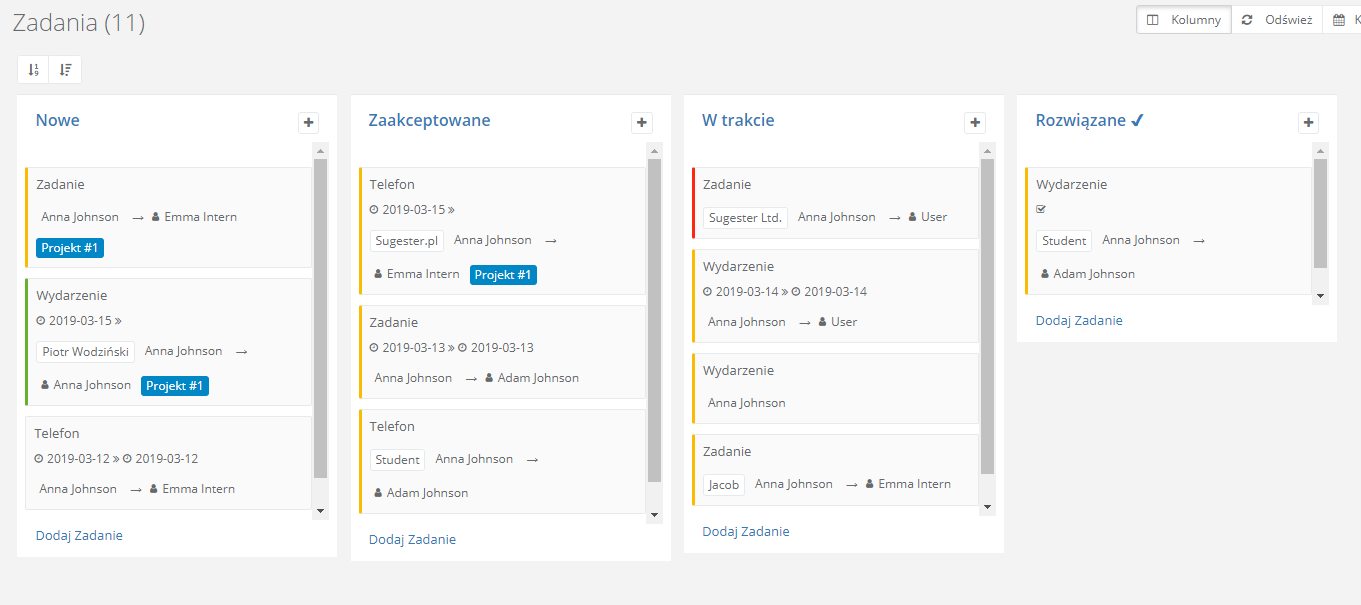
Możesz dowolnie przeciągać zadania z kolumny do kolumny, spowoduje to też zmianę statusu zadania. Jeśli chciałbyś mieć więcej statusów (lub chcesz zmienić domyślne), wystarczy że przejdziesz do Ustawienia > Ustawienia konta > Statusy > (ikonka trybiku po prawej stronie) Statusy zadań i tam dokonasz zmian. Możesz też wybrać kolor swojego statusu oraz czy będzie rozwiązywał (archiwizował) zadanie. Pamiętaj, że możesz też dodać status bez kolumny - wystarczy w edycji statusu odznaczyć checkbox Kolumna. Nadal będziesz mógł korzystać z wybranego statusu, ale zadanie nie będzie widoczne w widoku kolumnowym.
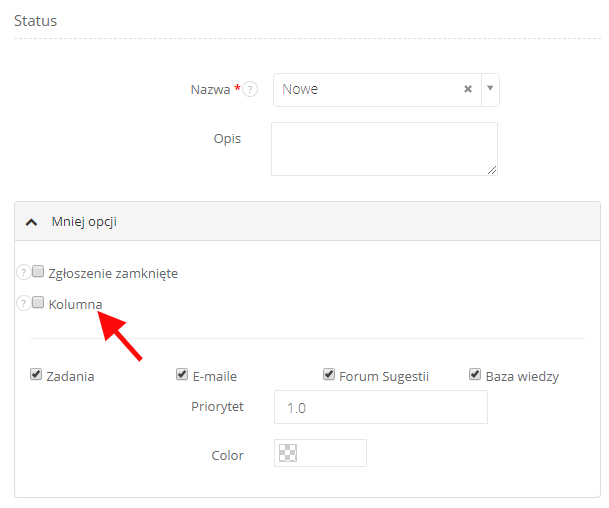
Zgłoszenia
Możesz też wybrać tradycyjny widok zgłoszeń. Po przełączeniu widoku zostaniesz przeniesiony do Inboxu, gdzie wyświetlą się wszystkie Twoje zadania. Z poziomu zgłoszeń możesz przydzielać zadania innym użytkownikom, dopisywać je do projektu, wybierać dział, folder, klienta itp. Możesz też tutaj rejestrować czas do zadania, czy też przesuwać je na konkretną datę.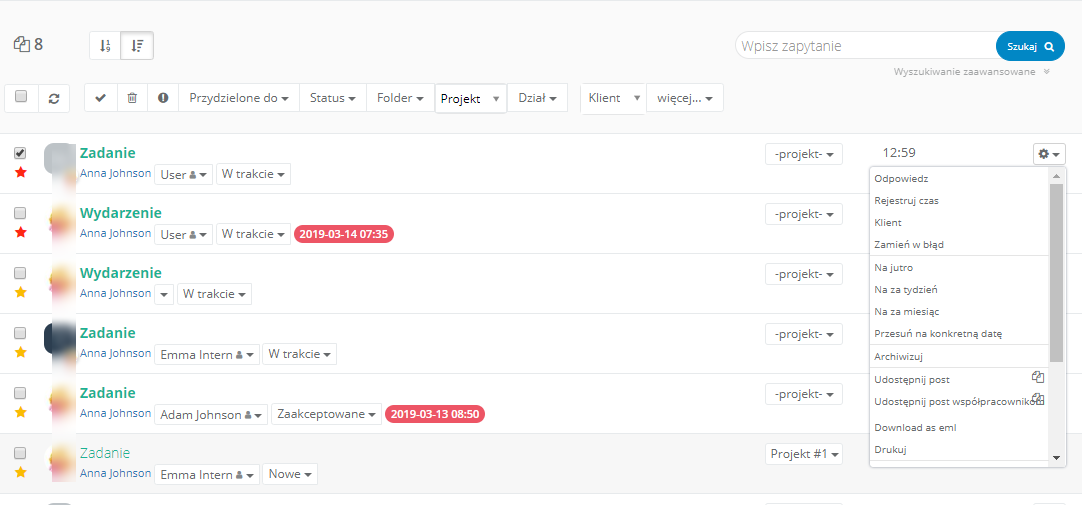
Lista zadań
Wybierając widok listy zadań przechodzimy do prezentacji najważniejszych informacje dotyczących prowadzonych czynności. Pracując na tym widoku mamy możliwość zmiany terminu wykonania zadań, statusu czy osoby odpowiedzialnej za wykonanie zadania.
Widok listy zadań domyślnie przeznaczony jest do prezentacji zadań będących w trybie otwartym, tzn, że status zadania nie jest oznaczony jako "Zgłoszenie zamknięte".
Treści prezentowane za pomocą listy zadań można również dostosować do kryteriów wpisanych w polach prostego wyszukiwania, które znajduje się po lewej stronie ekranu.

Działania masowe na liście zadań
Zaznaczając zadanie pojawi się belka na której możemy ustawić datę wykonania zadania, przypisać klienta czy też zmienić tag. Działanie belki jest podobne jak na liście klientów.
Dzięki niej można masowo:
- przydzielić zadanie
- zmienić status
- przypisać do folderu
- zmienić dział
- dodać tag (Podczas wykonywania masowej czynności nie można dodać nowego tagu. Można wykorzystać tag znajdujący się na liście tagów).
- przypisać Klienta
- oraz dodać termin wykonania zadania (Zmiana terminu wykonania zadania pojawi się po wybraniu daty w polu "Dodaj termin wykonania" i następnie odświeżeniu strony.
Opcje wyświetlania
W prawym górnym rogu pod ikonką koła zębatego ukryte jest menu pozwalające na przejście do zadań cyklicznych, pobrania listy zadań do pliku XLS oraz do "Opcji wyświetlania" listy.

Za pomocą "Opcji wyświetlania" możemy oznaczyć jakie dane będzie prezentowała nasza lista. Zaznaczamy tu kolumny które mają być wyświetlane oraz ich kolejność. Dodatkowo ustawiamy ilość wyświetlanych wierszy, a tym samym ilość zadań na stronie.

Zarządzaj całą swoją firmą w jednej aplikacji. Wypróbuj Sugester przez 30 dni za darmo!
Rozpocznij darmowy okres testowyPowrót

Dodaj komentarz