Jak zaimportować z Gmail archiwum maili spełniające określone kryteria
Utworzono:
2017-04-05
Ostatnia aktualizacja: 2021-11-10
Ostatnia aktualizacja: 2021-11-10
Liczba odwiedzin posta: 48157
Jeżeli na swoim koncie Gmail obsługujesz maile przychodzące na kilka adresów i chcesz wyeksportować tylko maile, które przychodziły na konkretną skrzynkę (w przykładzie poniżej jest to info@grapozorow.art.pl) musisz wykonać następujące kroki:
1. Stwórz etykietę z nazwą opisową (np. maile przychodzące na info@grapozorow.art.pl). W tym celu wejdź w Ustawienia > Etykiety > Utwórz nową etykietę
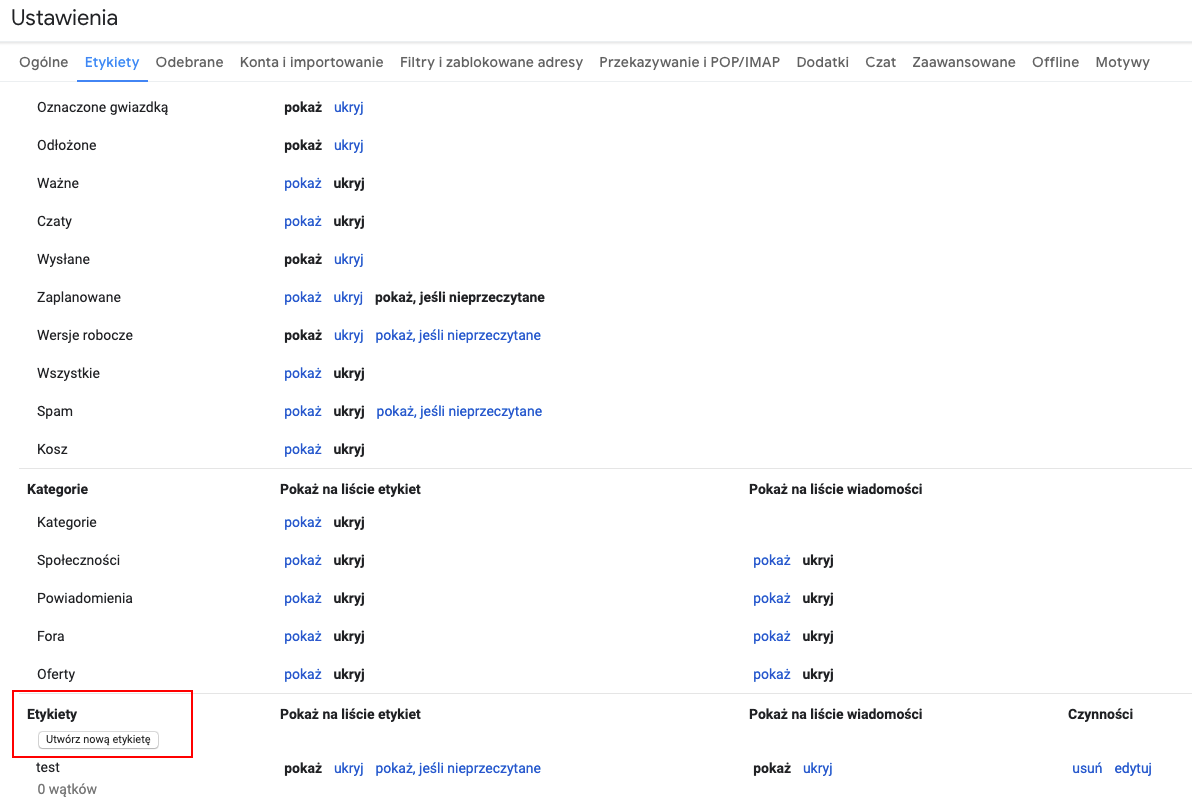
Wprowadź nazwę etykiety i kliknij Zapisz:
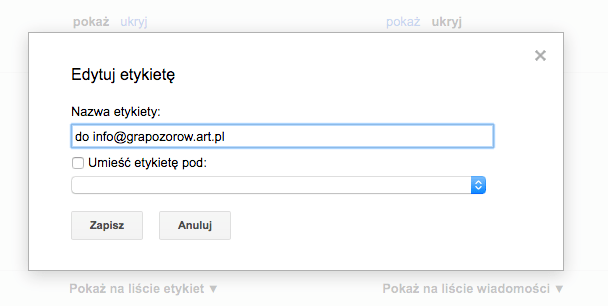
2. Następnie stwórz filtr, w którym w polu Do wpiszesz adres e-mail z którego chcesz zrobić archiwum i kliknij Utwórz filtr
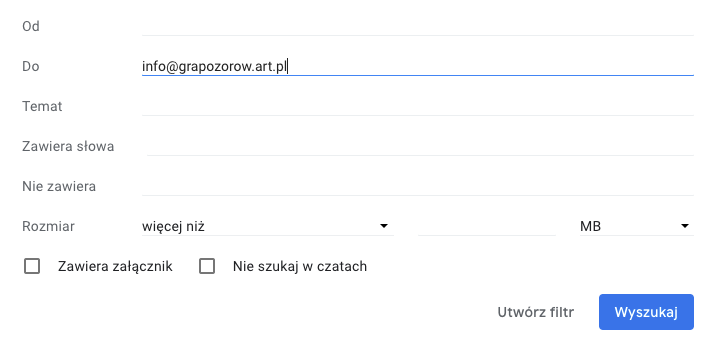
3. W drugim kroku tworzenia Filtru zaznacz Zastosuj etykietę i wybierz etykietę
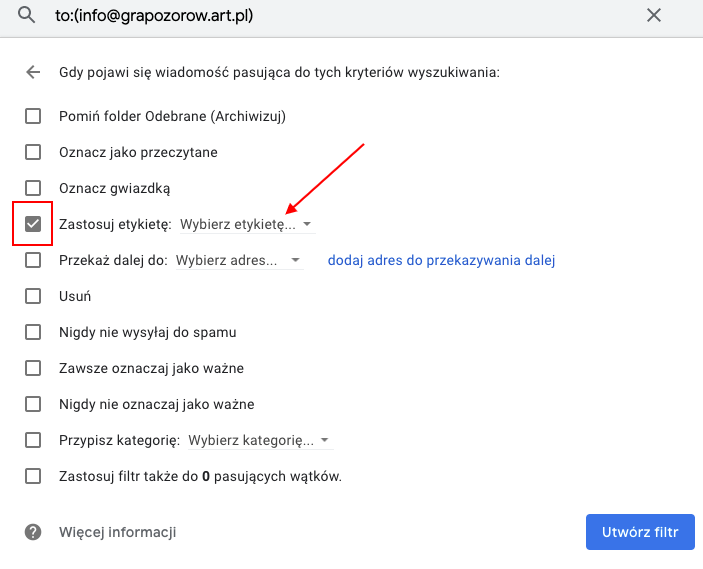
4. Przejdź do strony Google Takeout - https://www.google.com/settings/takeout, odznacz wszystkie aplikacje poza Pocztą
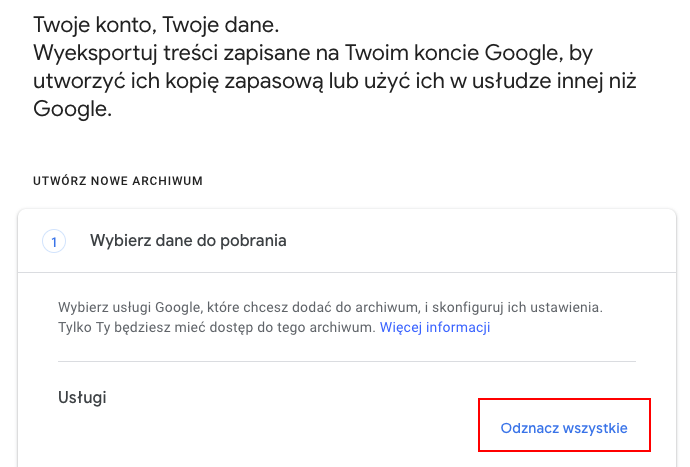
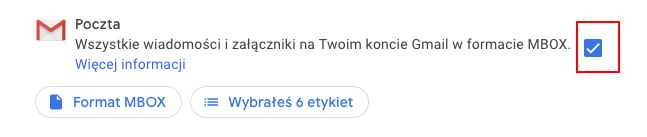
5. W sekcji Poczta wybierz etykiety
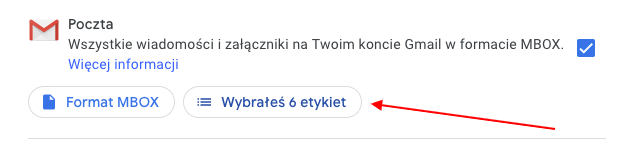
6. Wybierz etykietę, którą stworzyłeś przed chwilą w Gmailu i kliknij OK
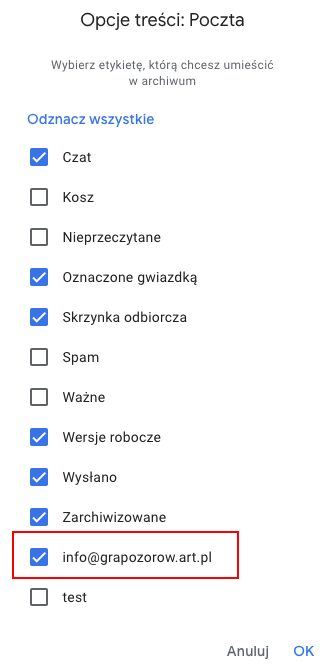
7. W następnym kroku wybierz format pliku ZIP i wielkość 1 GB
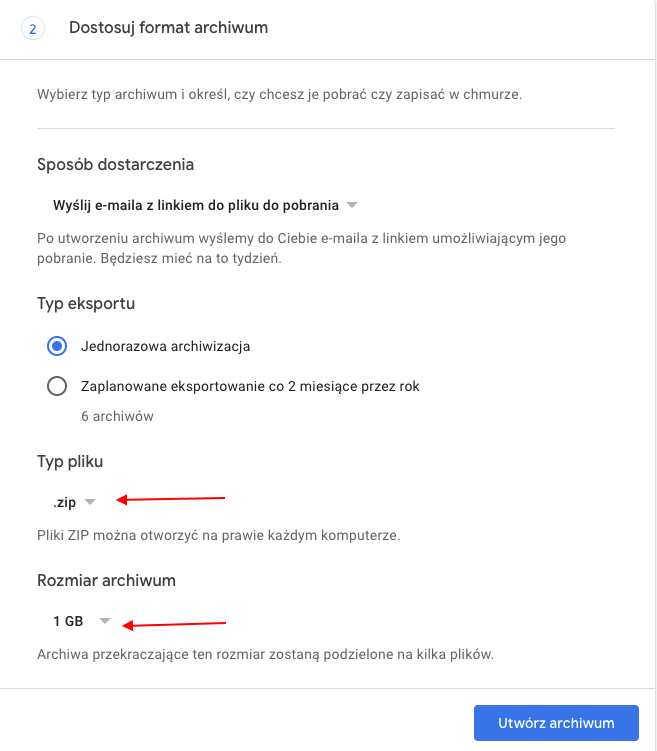
Kliknij Utwórz archiwum
8. Gdy archiwum będzie gotowe - otrzymasz wiadomość potwierdzającą z Google.
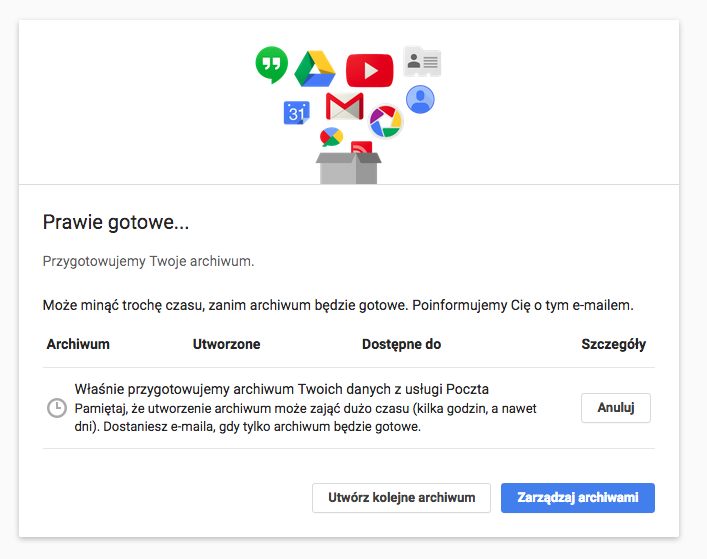
9. Format pliku stworzonego przez Google Takeout to mbox, jednak do Sugestera można wgrać pliki w formacie Maildir lub EML. Aby mieć możliwość zaciągnięcia danych eksportu z Gmail należy wykonać kroki jak opisaliśmy poniżej:
Pobierz przygotowane przez Google Takeout archiwum, rozpakuj jego zawartość i wyciągnij z niego plik .mbox - zawiera on wszystkie Twoje maile sklejone w jeden ciąg.
Sugester obsługuje import tylko w spakowanych w formacie .zip plików .eml oraz .maildir, dlatego plik .mbox należy przekonwertować na jeden z tych formatów, a następnie ponownie spakować do .zip. Można użyć do tego narzędzi online (na przykład MBOX to EML - Free Online Converter ) lub offline (na przykład Aid4Mail MBOX Converter ).
Uwaga: testowaliśmy te programy, ale nie jesteśmy w stanie zagwarantować ich poprawnego działania.
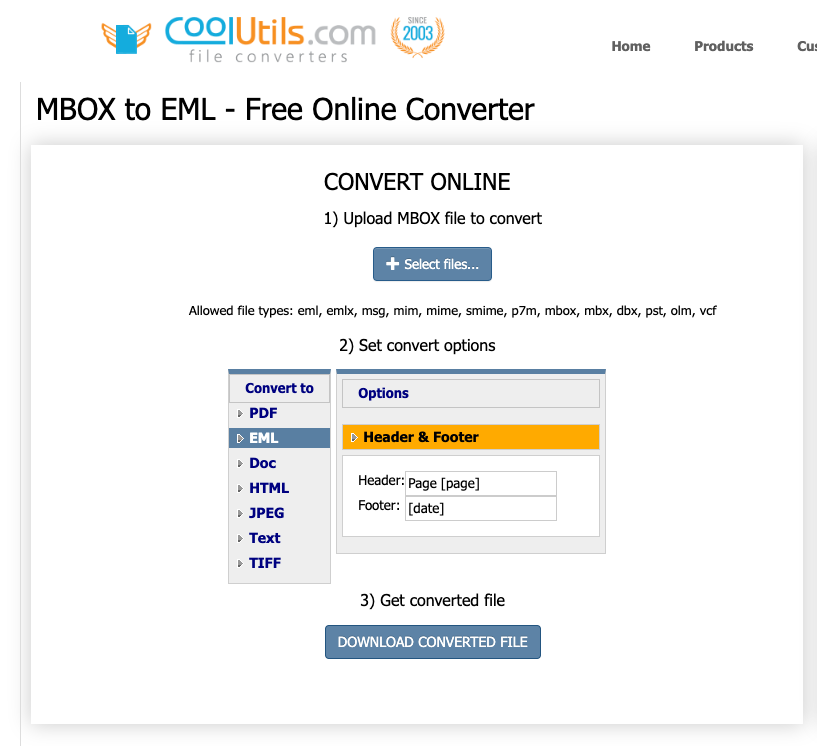
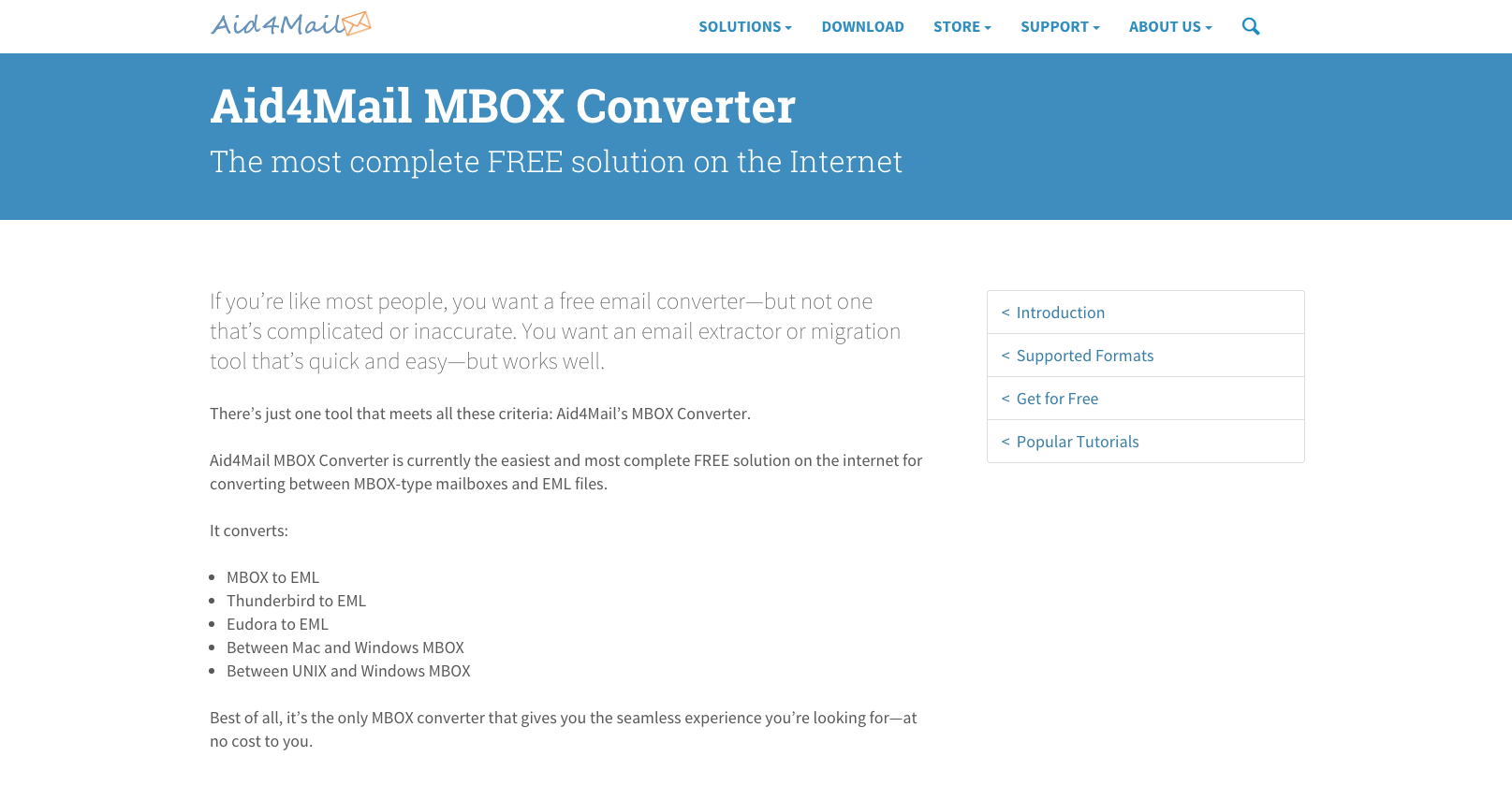
1. Stwórz etykietę z nazwą opisową (np. maile przychodzące na info@grapozorow.art.pl). W tym celu wejdź w Ustawienia > Etykiety > Utwórz nową etykietę
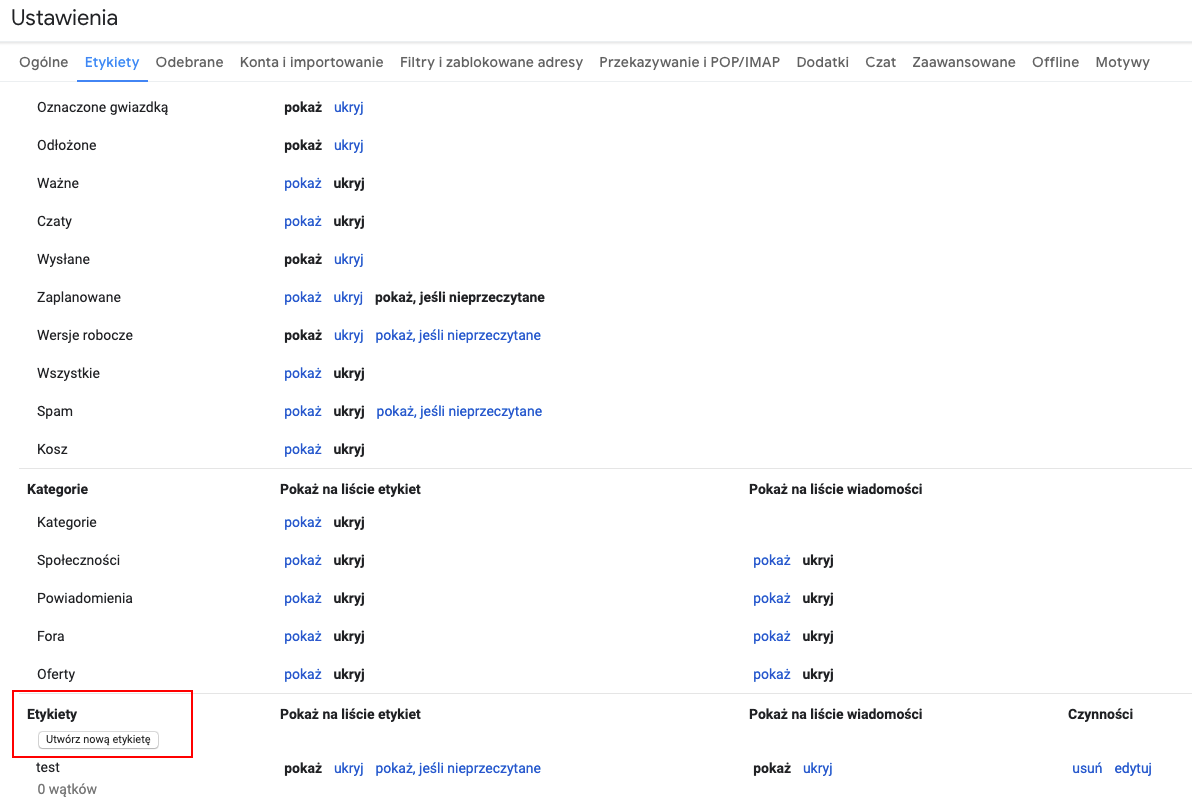
Wprowadź nazwę etykiety i kliknij Zapisz:
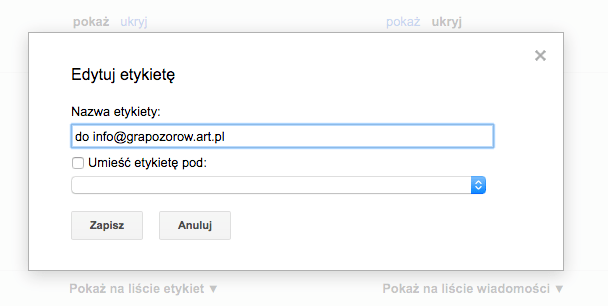
2. Następnie stwórz filtr, w którym w polu Do wpiszesz adres e-mail z którego chcesz zrobić archiwum i kliknij Utwórz filtr
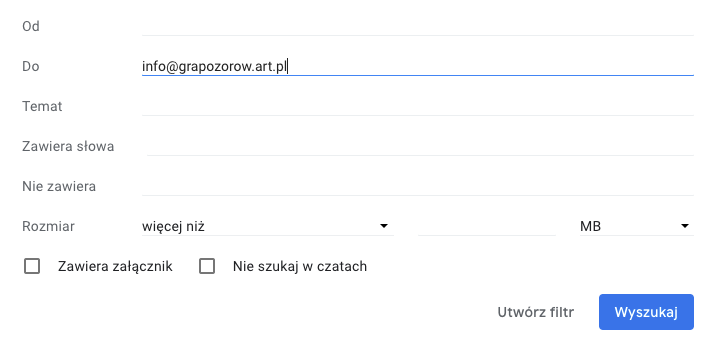
3. W drugim kroku tworzenia Filtru zaznacz Zastosuj etykietę i wybierz etykietę
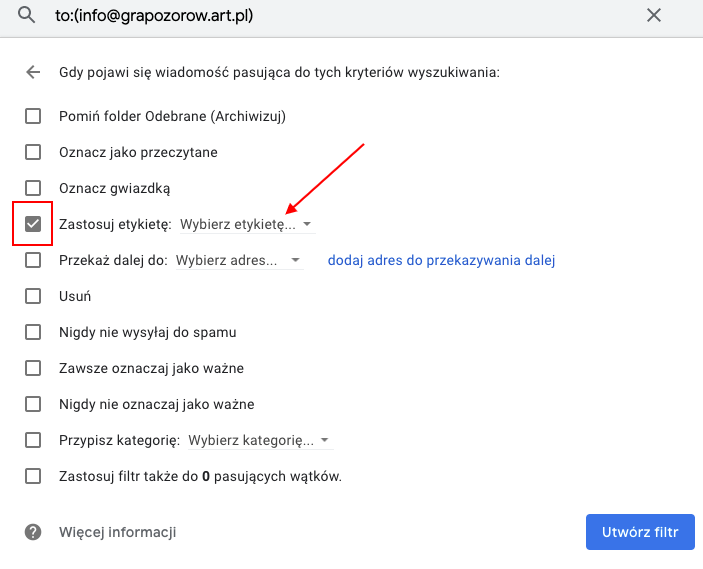
4. Przejdź do strony Google Takeout - https://www.google.com/settings/takeout, odznacz wszystkie aplikacje poza Pocztą
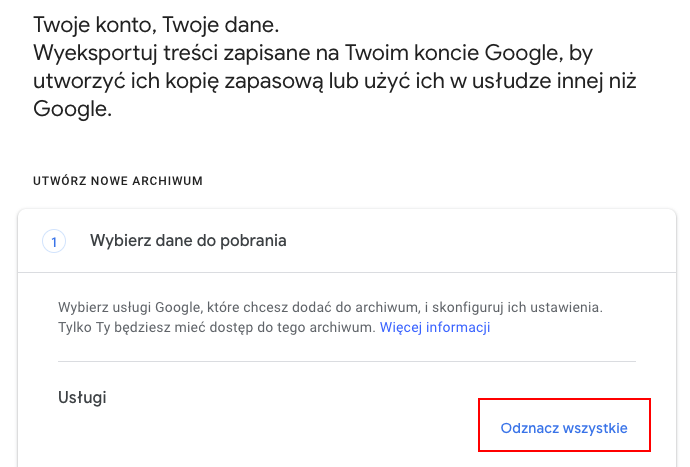
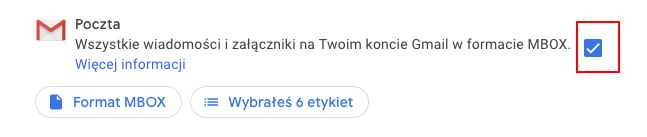
5. W sekcji Poczta wybierz etykiety
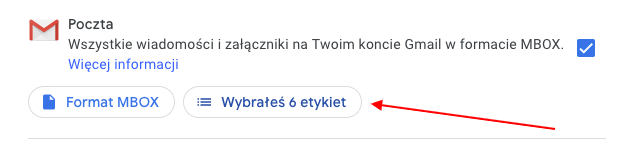
6. Wybierz etykietę, którą stworzyłeś przed chwilą w Gmailu i kliknij OK
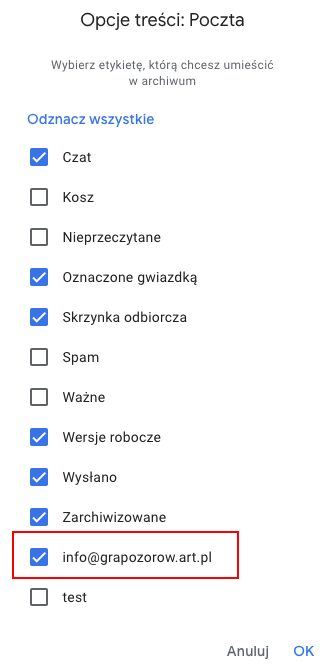
7. W następnym kroku wybierz format pliku ZIP i wielkość 1 GB
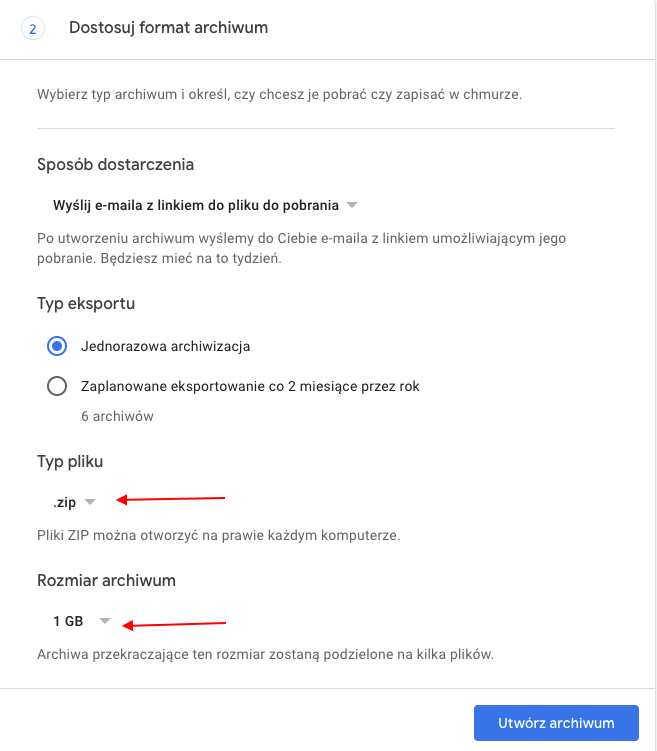
Kliknij Utwórz archiwum
8. Gdy archiwum będzie gotowe - otrzymasz wiadomość potwierdzającą z Google.
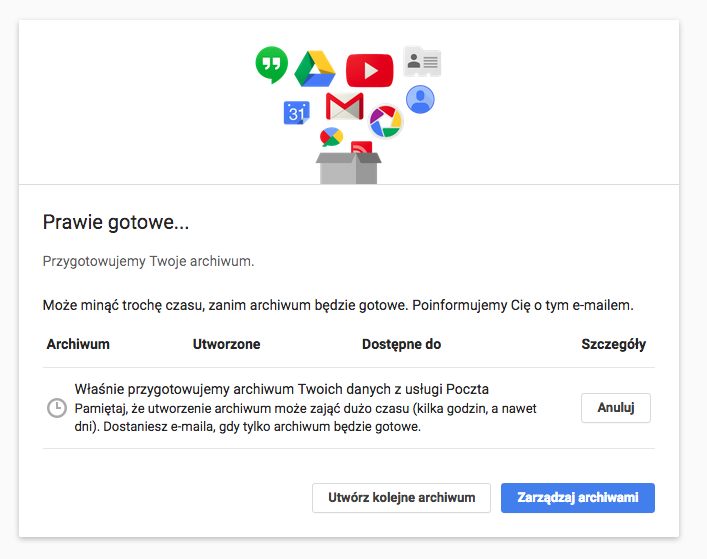
9. Format pliku stworzonego przez Google Takeout to mbox, jednak do Sugestera można wgrać pliki w formacie Maildir lub EML. Aby mieć możliwość zaciągnięcia danych eksportu z Gmail należy wykonać kroki jak opisaliśmy poniżej:
Pobierz przygotowane przez Google Takeout archiwum, rozpakuj jego zawartość i wyciągnij z niego plik .mbox - zawiera on wszystkie Twoje maile sklejone w jeden ciąg.
Sugester obsługuje import tylko w spakowanych w formacie .zip plików .eml oraz .maildir, dlatego plik .mbox należy przekonwertować na jeden z tych formatów, a następnie ponownie spakować do .zip. Można użyć do tego narzędzi online (na przykład MBOX to EML - Free Online Converter ) lub offline (na przykład Aid4Mail MBOX Converter ).
Uwaga: testowaliśmy te programy, ale nie jesteśmy w stanie zagwarantować ich poprawnego działania.
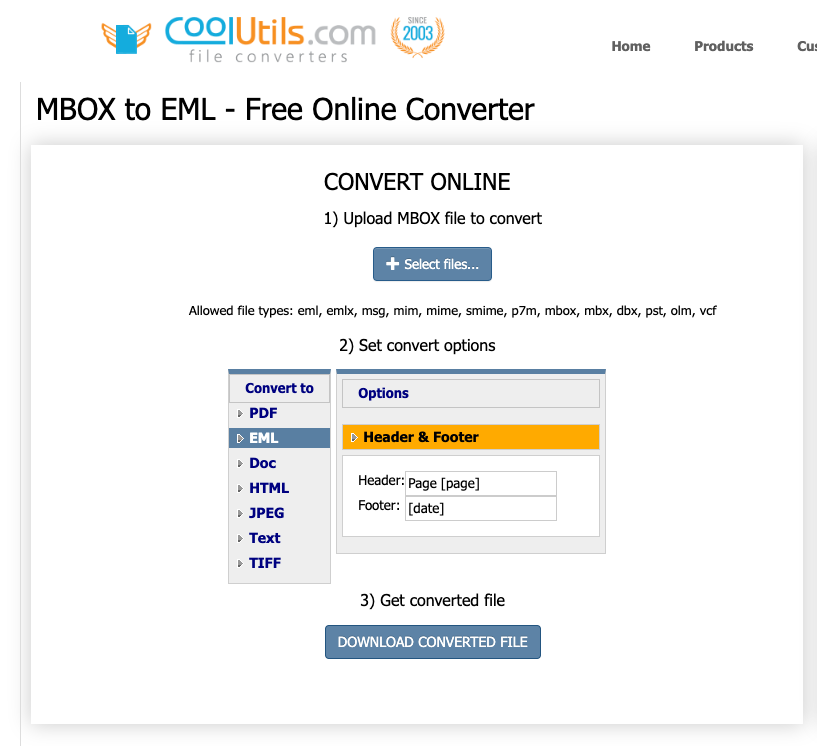
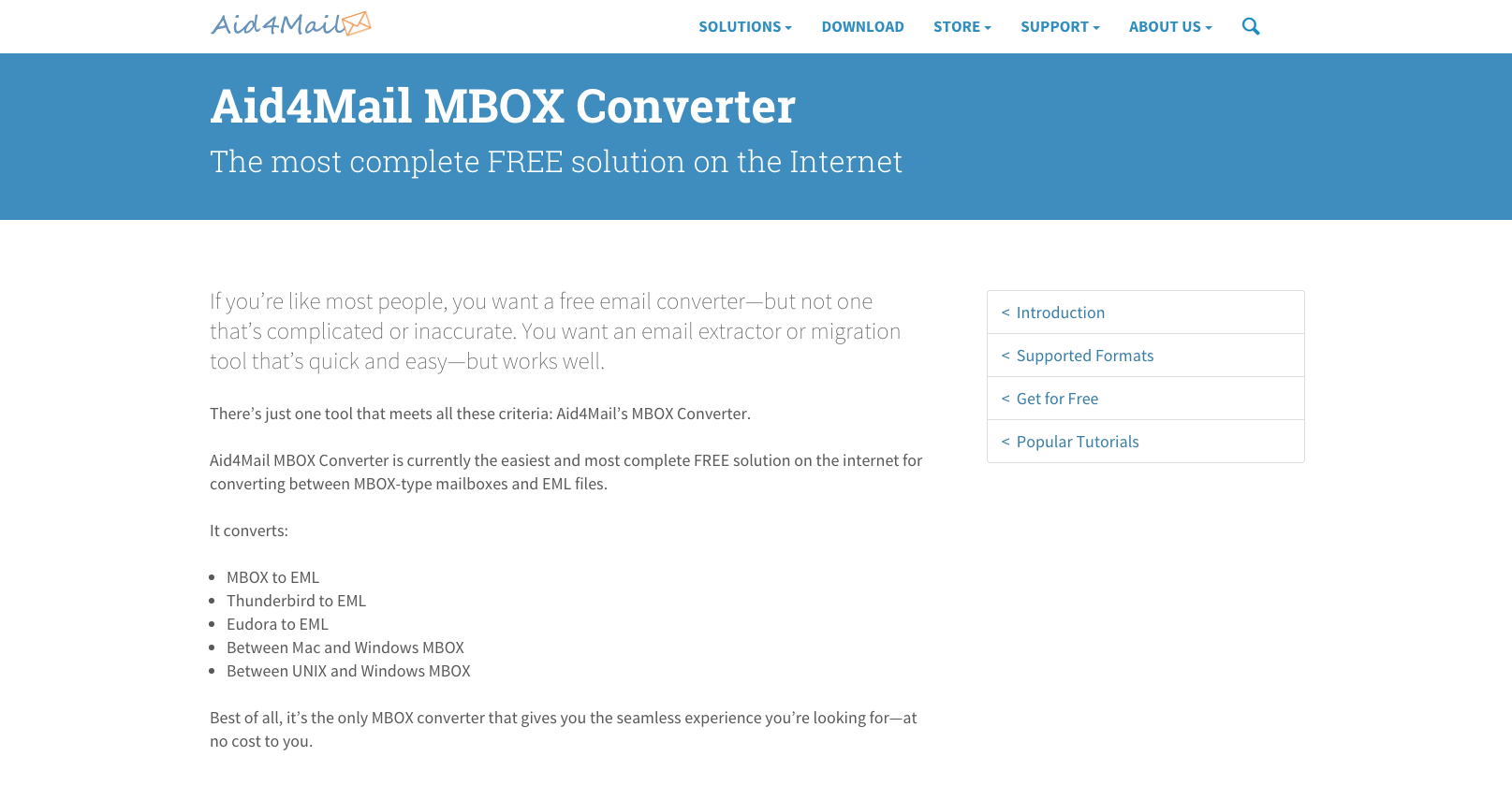
Gdy przekonwertowany plik będzie już gotowy trzeba przejść w Sugesterze do menu Ustawienia > Importy/eksporty, wybrać Importuj e-maile
Instrukcję importu maili znajdziesz w tym artykule Import archiwum maili do Sugestera
Zarządzaj całą swoją firmą w jednej aplikacji. Wypróbuj Sugester przez 30 dni za darmo!
Rozpocznij darmowy okres testowyPowrót

Dodaj komentarz