Kasowanie i edycja pól własnych
Utworzono:
2018-09-19
Ostatnia aktualizacja: 2022-07-12
Ostatnia aktualizacja: 2022-07-12
Liczba odwiedzin posta: 3144
Jeżeli zdarzy się, że dodane przez Ciebie pole znalazło się nie w tym miejscu co trzeba, albo zauważyłeś literówkę w nazwie, możesz skorzystać z opcji edycji pól własnych. Wejdź w Ustawienia > Ustawienia konta > Zaawansowane. Wystarczy, że w oknie Pola dodatkowe klikniesz zielony przycisk Edytuj.
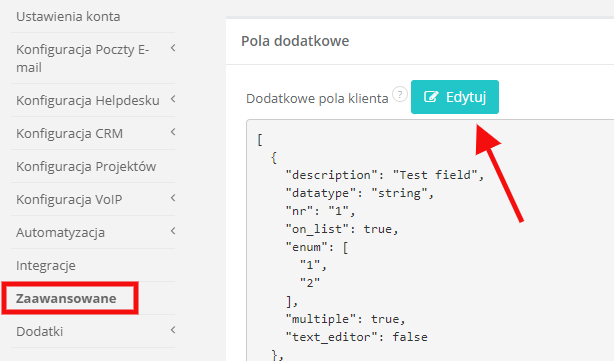
Pojawi się okno do konfiguracji pól własnych. Z tej pozycji możesz dodać, usunąć lub zmienić pole.
W tym artykule dowiesz się:
1. Kliknij na pole, które chcesz usunąć. Nazwa pola zostanie podświetlona na niebiesko.
2. Kliknij przycisk "x". Pole zostanie usunięte z listy
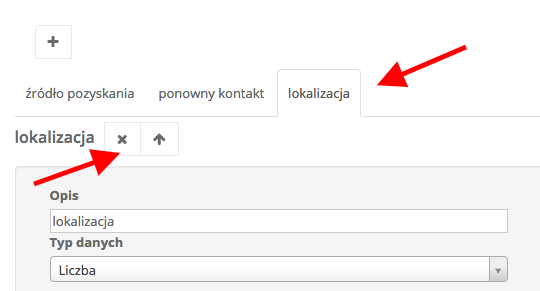
3. Kliknij Zmień
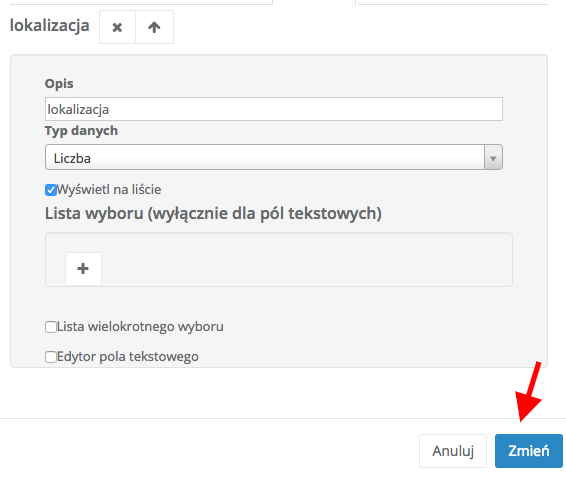
4. Kliknij Zapisz na dole strony
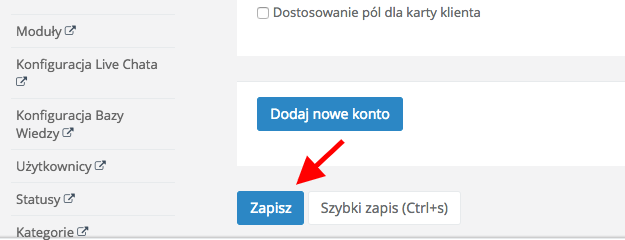
UWAGA! Jeśli kasujesz pole własne, pamiętaj, że dane z tego pola zostaną usunięte ze wszystkich klientów w Twoim CRMie.
Pamiętaj, że jeśli kasujesz pole własne, nie możesz dokonywać innych zmian na pozostałych polach w tym samym czasie. Usuwanie pola musi być osobną aktywnością, zakończoną kliknięciem przycisku Zmień i Zapisz. Dopiero po tej czynności możesz wrócić do konfiguratora i dokonać innych zmian jak edycja nazwy czy zmiana kolejności.
Aktywność kasowania pola nie może być łączona z żadną inną aktywnością. W przeciwnym razie ryzykujesz zmianami w istniejących już polach własnych.
Pole własne możesz dodać, korzystając z podpowiedzi w artykule Własne pola w klientach. Jeśli jednak potrzebujesz kilku zmian na raz, skorzystaj ze sposobu dodawania pola własnego opisanego poniżej:
1. Wejdź w Ustawienia > Ustawienia konta > Zaawansowane > Pola dodatkowe > Edytuj
2. Kliknij ikonkę "+", by dodać nowe pole
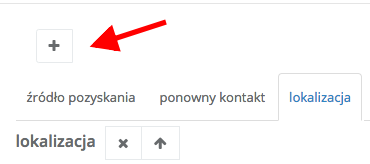
3. Nowe pole pojawi się na końcu Twojej listy wszystkich pól z liczbą porządkową odpowiadającą kolejnemu polu. W polu Opis wpisz jego nazwę.
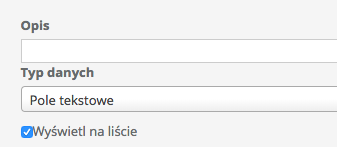
4. Kliknij Zmień
5. Kliknij Zapisz na dole strony
Raz ustawionego rodzaju pola nie powinno się już zmieniać. Jesli jednak jest to konieczne zrób to w następujący sposób:
1) usuń błędne pole
2) zapisz
3) dodaj ponownie pole z poprawnym typem
4) zapisz
1. Klikając strzałkę "góra", przesuwasz swoje pole na początek listy, klikając strzałkę 'dół" - na jej koniec.
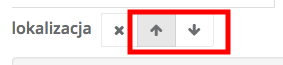
2. Kiedy Twoje pole znajdzie się w miejscu, w którym być powinno - kliknij Zmień
3. Kliknij Zapisz na dole strony
Przy zmianie kolejności pól możesz w jednej sesji (bez klikania za każdym razem po pierwszej zmianie Zmień > Zapisz) edytować kolejność dowolną ilość razy.
1. Kliknij na pole, którego nazwę chcesz zmienić. Nazwa pola zostanie podświetlona na niebiesko.
2. W polu Opis wpisz nową nazwę.
3. Kliknij Zmień
4. Kliknij Zapisz
Zmieniając nazwę możesz jednocześnie dokonać zmian w kolejności pól i dopiero zapisać zmiany. Jeśli chcesz możesz też "za jednym zamachem" dodać nowe pole, następnie przesunąć je o kilka miejsc w górę lub w dół, w zależności od kolejności wyświetlania, a na koniec zmienić jeszcze jego pierwotną nazwę. Po kliknięciu Zmień i Zapisz, wszystkie zmiany zostaną zapisane i nie wpłyną na informacje wpisane w pozostałych polach własnych.
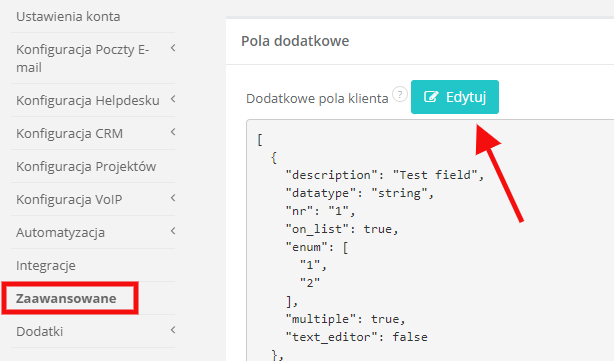
Pojawi się okno do konfiguracji pól własnych. Z tej pozycji możesz dodać, usunąć lub zmienić pole.
W tym artykule dowiesz się:
- jak skasować pole własne
- jak dodać pole własne
- jak zmienić kolejność pola własnego
- jak zmienić nazwę pola własnego
Kasowanie pól
Żeby skasować pole:1. Kliknij na pole, które chcesz usunąć. Nazwa pola zostanie podświetlona na niebiesko.
2. Kliknij przycisk "x". Pole zostanie usunięte z listy
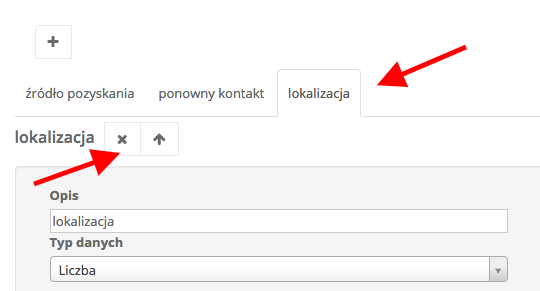
3. Kliknij Zmień
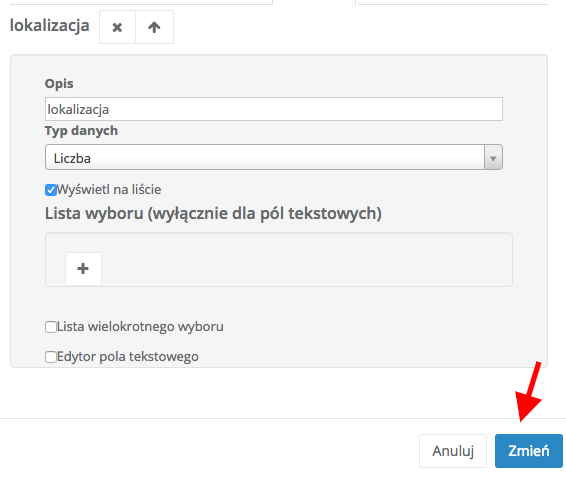
4. Kliknij Zapisz na dole strony
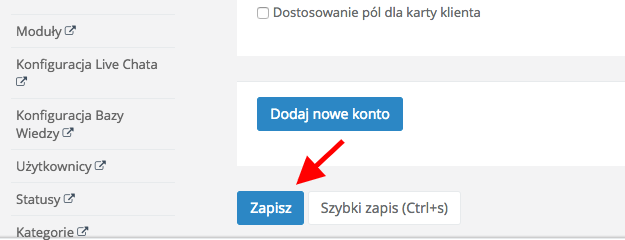
UWAGA! Jeśli kasujesz pole własne, pamiętaj, że dane z tego pola zostaną usunięte ze wszystkich klientów w Twoim CRMie.
Pamiętaj, że jeśli kasujesz pole własne, nie możesz dokonywać innych zmian na pozostałych polach w tym samym czasie. Usuwanie pola musi być osobną aktywnością, zakończoną kliknięciem przycisku Zmień i Zapisz. Dopiero po tej czynności możesz wrócić do konfiguratora i dokonać innych zmian jak edycja nazwy czy zmiana kolejności.
Aktywność kasowania pola nie może być łączona z żadną inną aktywnością. W przeciwnym razie ryzykujesz zmianami w istniejących już polach własnych.
Dodawanie pola własnego
Pole własne możesz dodać, korzystając z podpowiedzi w artykule Własne pola w klientach. Jeśli jednak potrzebujesz kilku zmian na raz, skorzystaj ze sposobu dodawania pola własnego opisanego poniżej:1. Wejdź w Ustawienia > Ustawienia konta > Zaawansowane > Pola dodatkowe > Edytuj
2. Kliknij ikonkę "+", by dodać nowe pole
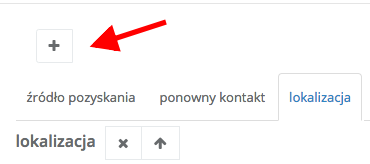
3. Nowe pole pojawi się na końcu Twojej listy wszystkich pól z liczbą porządkową odpowiadającą kolejnemu polu. W polu Opis wpisz jego nazwę.
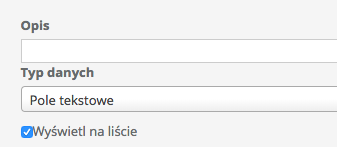
4. Kliknij Zmień
5. Kliknij Zapisz na dole strony
Raz ustawionego rodzaju pola nie powinno się już zmieniać. Jesli jednak jest to konieczne zrób to w następujący sposób:
1) usuń błędne pole
2) zapisz
3) dodaj ponownie pole z poprawnym typem
4) zapisz
Zmiana kolejności pól
Jeśli chcesz zmienić kolejność wyświetlanych pól, ustawić je alfabetycznie lub tematycznie, skorzystaj ze strzałek "góra"/"dół" znajdujących się w konfiguratorze.1. Klikając strzałkę "góra", przesuwasz swoje pole na początek listy, klikając strzałkę 'dół" - na jej koniec.
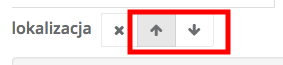
2. Kiedy Twoje pole znajdzie się w miejscu, w którym być powinno - kliknij Zmień
3. Kliknij Zapisz na dole strony
Przy zmianie kolejności pól możesz w jednej sesji (bez klikania za każdym razem po pierwszej zmianie Zmień > Zapisz) edytować kolejność dowolną ilość razy.
Zmiana nazwy pola
Aby zmienić nazwę:1. Kliknij na pole, którego nazwę chcesz zmienić. Nazwa pola zostanie podświetlona na niebiesko.
2. W polu Opis wpisz nową nazwę.
3. Kliknij Zmień
4. Kliknij Zapisz
Zmieniając nazwę możesz jednocześnie dokonać zmian w kolejności pól i dopiero zapisać zmiany. Jeśli chcesz możesz też "za jednym zamachem" dodać nowe pole, następnie przesunąć je o kilka miejsc w górę lub w dół, w zależności od kolejności wyświetlania, a na koniec zmienić jeszcze jego pierwotną nazwę. Po kliknięciu Zmień i Zapisz, wszystkie zmiany zostaną zapisane i nie wpłyną na informacje wpisane w pozostałych polach własnych.
Zarządzaj całą swoją firmą w jednej aplikacji. Wypróbuj Sugester przez 30 dni za darmo!
Rozpocznij darmowy okres testowyPowrót

Dodaj komentarz