Wysyłanie e-mailingu/newsletterów z Sugestera
Ostatnia aktualizacja: 2023-11-09
Liczba odwiedzin posta: 6023
Wideo z podpowiedzią jak działa moduł e-mail marketing można obejrzeć tutaj - https://pomoc.sugester.pl/6156758-Modul-e-mail-marketing
W tym artykule opisujemy:
Przygotowanie i wysyłka kampanii
Aby stworzyć kampanię należy wejść z głównego menu w zakładkę Emailing -> Kampanie emailowe, a następnie kliknąć niebieski przycisk "+Wyślij emailing"
1. Przygotowanie kampanii
W nowym oknie system poprosi o wypełnienie podstawowych parametrów dla kampanii
W tym miejscu podajemy dane:
- Rodzaj - wybieramy jaki rodzaj kampanii chcemy wysłać - pojedynczą wysyłkę, automatyczną kampanię czy kampanię sms
- Nazwa kampanii - nazwa kampanii jest widoczna tylko dla użytkowników Sugestera, klient jej nie widzi. Warto nadać kampanii nazwę, która w przyszłości szybko pozwoli się zorientować czego dotyczyła np. Kampania Wielkanocna 2016, rabat 99%
- Lista odbiorców - wybieramy listę adresatów, do których zostanie wysłana kampania
- Zliczaj otwarcia - należy zaznaczyć ten checkbox, jeśli chcemym by system automatycznie zliczał liczbę otwarć maili i wyświetlał ją w statystykach dotyczących kampanii. Obecnie jest tendencja, że filtry antyspamowe nie lubią tej funkcji i mail może trafić do spamu tylko dlatego, że ta funkcja jest aktywna.
- Zliczaj kliki - należy zaznaczyć ten checkbox, jeśli chcemy by system zliczał automatycznie liczbę kliknięć w linki zawarte w mailu i wyświetlał je w statystykach
- Oznaczaj tagiem klientów, którzy klikną w link w emailu - należy zaznaczyć tę opcję, jeśli chcemy, by po kliknięciu w link w mailu system automatycznie oznaczył klienta konkretnym tagiem. Tag należy wpisać w pole jakie pojawi się po zaznaczeniu tego checkboxa.
Po uzupełnieniu wszystkich pól klikamy niebieski przycisk "Dalej"
2. Tworzenie treści maila + zmienne
W kolejnym kroku tworzymy treść maila. Możemy to zrobić na 2 sposoby:
- skorzystać z wcześniej przygotowanego własnego szablonu. W tym celu wystarczy kliknąć w prawym górnym rogu wiadomości przycisk "Wybierz szablon" i wybrać dowolny z listy
- stworzyć treść maila od podstaw

Wpisując treść wiadomości należy pamiętać, że jeśli kopiujemy tekst z Worda lub innego edytora należy wkleić go za pomocą ikonki w edytorze
 . W ten sposób usuwamy wcześniejsze formatowanie tekstu, dzięki czemu mail w skrzynce odbiorcy się nie "rozsypie" np. z powodu niestandardowej czcionki, której program pocztowy odbiorcy nie będzie mógł odczytać.
. W ten sposób usuwamy wcześniejsze formatowanie tekstu, dzięki czemu mail w skrzynce odbiorcy się nie "rozsypie" np. z powodu niestandardowej czcionki, której program pocztowy odbiorcy nie będzie mógł odczytać.Jeśli nie korzystamy z szablonu, należy pamiętać o uzupełnieniu tytułu maila.
Tworząc maila w kampanii, możemy go również otagować. Dzięki tagowaniu maili z czasem tworzy nam się lista najczęstsztch zagadnień czy tematów.
W treści newslettera możemy korzystać z tagów (zmiennych, które zostaną zamienione na unikalne wartości).
Dostępne zmienne:
-
<a href="[[unsubscribe_url]]">Wypisz się</a> -Link (wprowadzony w trybie HTML edycji treści maila) do wypisania się z newslettera. Osoba, która kliknie w link zostanie dodana do listy "Lista usnubscribe" (Emailing > menu z trybikiem z prawej strony > Lista unsuscribe) i nie otrzyma od nas więcej żadnej wiadomości. Link doklejany jest automatycznie przez system do każdej kampanii mailingowej. Jeśli mamy przygotowany wcześniej szablon maila z dodanym przez siebie linkiem unsubscribe, Sugester usunie link systemowy i pozostawi tylko ten przez nas przygotowany, tak żeby linki nie były zdublowane. -
{{client.name}}- ten tag zamieni się w nazwę klienta -
{{client.email}}- ten tag zamieni się w email klienta -
{{client.id}}- ten tag zamieni się w numer klienta do którego wiadomość została wysłana -
{{client.first_name}}- ten tag zamieni się w imię klienta -
{{client.xxx}}- inne dostępne pola: https://github.com/sugester/api#client
{{#if client.integer1 > 0}}
Dziękuję że kupiłeś/kupiłaś od nas {{client.string1}} produktów!
{{/if}}Powyższy kod pozwala uzależnić wyświetlanie pewnej treści wiadomości e-mail od pola (w tym przypadku pola dodatkowego liczbowego wyświetlającego ilość zakupionych produktów). Jeżeli wartość pola jest większa od 0.
-
{{email_from}}- ten tag zamieni się w nazwę, z którego wiadomość została wysłana -
{{email_to}}- ten tag zamieni się w adres e-mail na który wiadomość została wysłana -
{{campaign_name}}- ten tag zamieni się w nazwę kampanii -
{{tag}}- ten tag wyświetli tag grupy mailingowej do której mailing jest wysyłany -
{{unsubscribe_url}}- ten tag zamieni się w URL linku do wypisania - {{filter_id}} - ta zmienna wyświetli filtr grupy mailingowej do której mailing jest wysyłany
{{today | strftime %m-%Y }}{{5 days ago | strftime %d/%m/%Y }}- {{contact_list_id}}
- {{contact.xxx}} na przykład: {{contact.first_name}} - imię kontaktu
- inne dostępne pola: name, description, last_name, post_code, city, street, country, phone, extracted_phone, mobile_phone, www, fax, status
- {{extracted_email}} - email kontaktu
Dane autora posta:
{{post_creator_login}}
{{post_creator_first_name}}
{{post_creator_last_name}}
{{post_creator_email}}
{{post_creator_phone}}
{{post_creator_description}}
{{post_creator_avatar_url}}
{{post_creator_avatar_url_medium}}
{{post_creator_avatar_url_large}}
Dane autora kampanii:
{{campaign_creator_email}}
{{campaign_creator_phone}}
{{campaign_creator_description}}
{{campaign_creator_avatar_url}}
{{campaign_creator_avatar_url_medium}}
{{campaign_creator_avatar_url_large}}
Po stworzeniu maila klikamy przycisk "Dalej".
3. Wysyłanie kampanii
Kolejny krok to wysyłka kampanii. Zanim jednak klikniemy "Rozpocznij wysyłanie", warto sprawdzić jak mail będzie się wyświetlał u odbiorcy. W tym celu należy skorzysać z opcji "Testuj".

Dokładny opis jak przetestować mail przed ostateczną wysyłką znajduje się tutaj.
Po przetestowaniu wysyłki możemy wysłać kampanię. W tym celu wystarczy kliknąć pomarańczowy przycisk "Rozpocznij wysyłanie".

Ważne! Mailing może wysłać jedynie admin. Użytkownik nie ma takiej możliwości, może on jedynie przygotować kampanię do wysyłki, ale ostatecznie przycisk "Rozpocznij wysyłanie" musi kliknąć admin.
Po kliknięciu przycisku "Rozpocznij wysyłanie" kilka pierwszych kampanii oczekuje na weryfikację przez nasz system.
Po zatwierdzeniu kampanii zostanie ona wysłana. W oknie będzie widoczny procent wysłanych maili.

Szablony kampanii
Przed wysyłką kampanii można stworzyć szablon, z którego skorzystamy.
Dodane szablony będą widoczne po rozwinięciu zakładki Emailing z głównego menu lub w trakcie przygotowywania kampanii, w oknie tworzenia treści maila.
Dokładny opis jak dodawać szablony znajduje się w artykule "Szablony emaili".
Analityka i statystyki kampanii

Po wysłaniu kampanii możemy obserwować statusy dostarczania wiadomości. W tym celu klikamy w wybraną nazwę kampanii z listy:
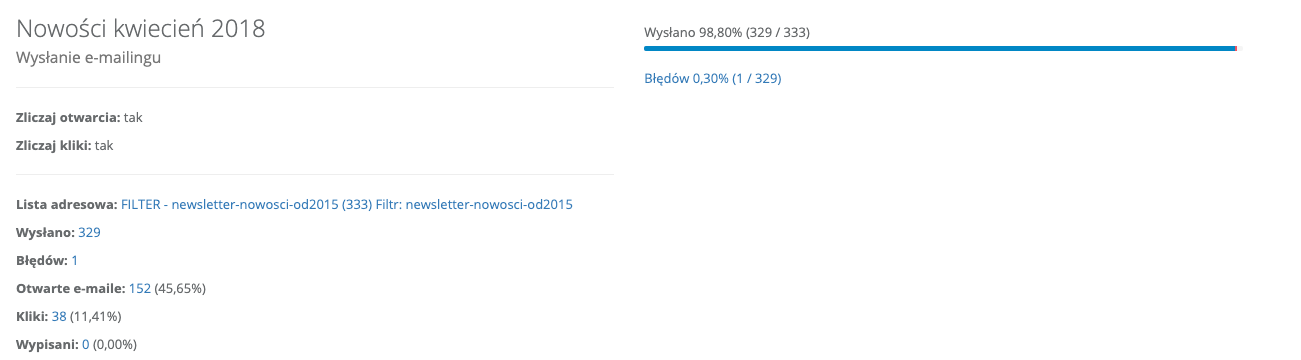
Jeśli chcemy zobaczyć dlaczego mail nie dotarł, należy kliknąć w liczbę przy błędach

Ważne! Rekomendujemy, aby massmailing był wysyłany z osobnego adresu mailowego, który będzie dedykowany tylko do grupowej wysyłki maili. Poprawi to dostarczalność wiadomości.
Jeśli kampania jest wysyłana przez własny serwer SMTP i jest nim Gmail, należy ustawić limit 25 wiadomości na godzinę. W przeciwnym razie serwer może zablokować wysyłkę.
Zarządzaj całą swoją firmą w jednej aplikacji. Wypróbuj Sugester przez 30 dni za darmo!
Rozpocznij darmowy okres testowyPowrót


Komentarze
Dodaj komentarz